最後更新時間: 2025 年 06 月 05 日
什麼是Procreate?
Procreate是一款專為iPad設計的繪圖軟體,也是目前非常熱門的一款繪圖軟體,他功能強大、操作簡單、介面簡潔,超豐富的筆刷庫,搭配上每個人不同的創作方式,它可以讓畫作呈現出水彩、素描、蠟筆…等各式各樣的風格和效果。
Procreate特色
- 豐富的筆刷工具
除了可以呈現各種媒材的筆刷,也有很多不同的紋理跟材質,如果覺得內建筆刷不夠用,甚至可以自製或購買其他筆刷。
- 個性化調色盤
在Procreate中可以存下自己喜歡的顏色,也可以用拍照的方式拍下喜歡的顏色,做成自己的調色盤方便之後可以使用。
- 圖層管理
Procreate像Photoshop一樣有圖層功能,可以變換圖層的順序、群組,也有混和模式和透明度可以調整,可以更輕易的編輯繪畫作品。
- 錄製繪畫縮時
在我們一邊畫畫創作的同時,Procreate可以幫我們把創作過程錄製下來,看著自己的創作過程很療癒呢~還可以發在社群XD
- 相容性
Procreate的分享功能除了可以輕易地把作品傳給朋友,也可以存成各種格式,甚至包含photoshop的PSD檔,還保留原有的圖層!
Procreate適合誰?
Procreate是一套容易操作的畫畫軟體,適合所有愛畫畫朋友!
我們可以用Procreate畫出簡單的圖樣,也可以創作出超複雜的作品。無論你是專業插畫家、平面設計師,還是完全的畫畫新手,只要你也想畫畫愛畫畫,Procreate都會是你的好夥伴~
Procreate優缺點
Procreate的優點
- 操作簡單:介面直觀,容易上手,新手小白也只要稍微摸索一下就能開始創作。
- 功能齊全:Procreate從基本的筆刷、橡皮擦到進階的圖層、色調調整功能通通都有。
- 方便攜帶:比起繪圖板需要連接電腦,使用Procreate畫圖只要帶上iPad,隨時隨地都可以畫畫唷!
- 觸控功能:一般的繪圖板只能用觸控筆來操控畫面,用Procreate畫畫除了觸控筆之外,也有各種手勢操作來增加創作的方便程度。
Procreate的缺點
- 僅限於 iPad:Procreate目前只能在 iPad 上使用,其他品牌的平板還沒辦法安裝。
- 學習曲線:雖然很操作簡單,也容易上手,但要完全掌握所有功能還是需要一些時間。
Procreate價格
Procreate的價格是390元台幣,一次付費可以永久使用,我自己是覺得很划算~ 如果你想用iPad畫畫,Procreate絕對是一個超級推薦的選擇!趕快下載來試試看吧~
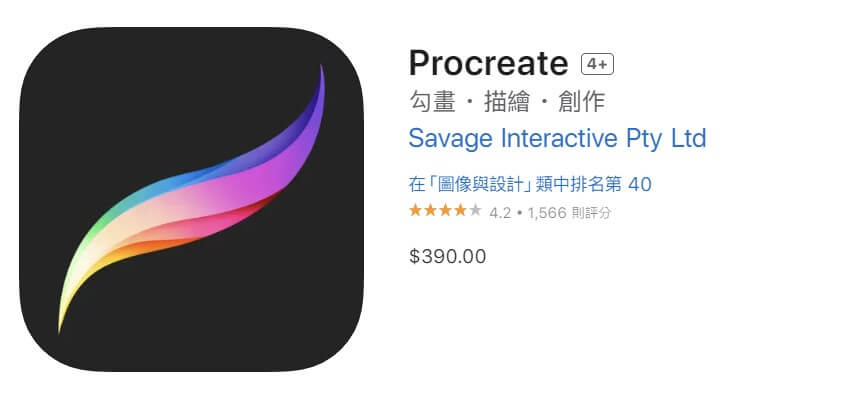
Procreate教學
接下來跟著文章開始一步步了解如何設置畫布、認識圖層和筆刷,還有那些你一定要會用的 Procreate功能,幫助你順利進入Procreate的小宇宙,在iPad上開心畫畫!
開始之前也可以先下載阿蓮兒整理了的 ❰ Procreate 手勢快捷鍵懶人包 ❱,直接點擊就可以免費領取,配合接下來的說明一起運用在操作上。
如何新增畫布?
打開Procreate之後,會在右上方看到一個+號,點開來有許多預設的尺寸可以選擇,最簡單的方式是直接選一個預設尺寸就開始畫畫。如果你有確定這幅作品未來的用途,也可以選擇自訂來讓設置更符合自己的需求。
選單右上角有一個資料夾和加號的標誌,點進去可以設定自己需要的畫布內容。
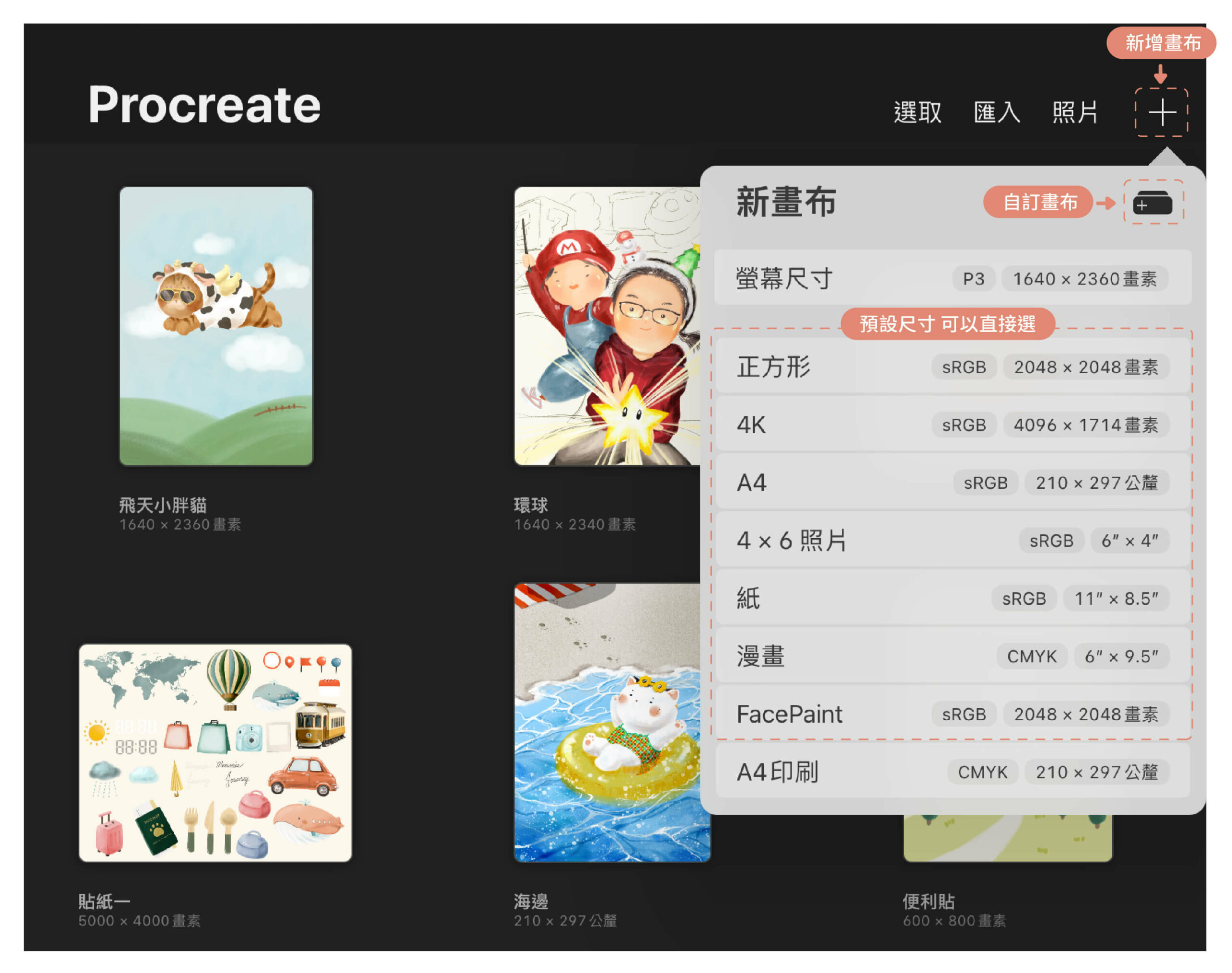
設定畫布是個重要的步驟, 因為畫布的設置會關係到之後畫作清不清楚、是否可以印刷等等問題。如果畫布一開始開太小,導致之後繪製的內容需要放大的話會造成畫作模糊,就無法完整呈現用心畫的作品了,所以在一開始我們就把畫布設置好是最保險的。
如何設置畫布?
接下來會跟大家說明畫布設置的原則以及簡單的原理,在未來需要自訂畫布的時候會比較有概念,也可以運用在其他繪圖軟體的設置,如果想快速知道設置的方式,可以直接參考表格跟著做。
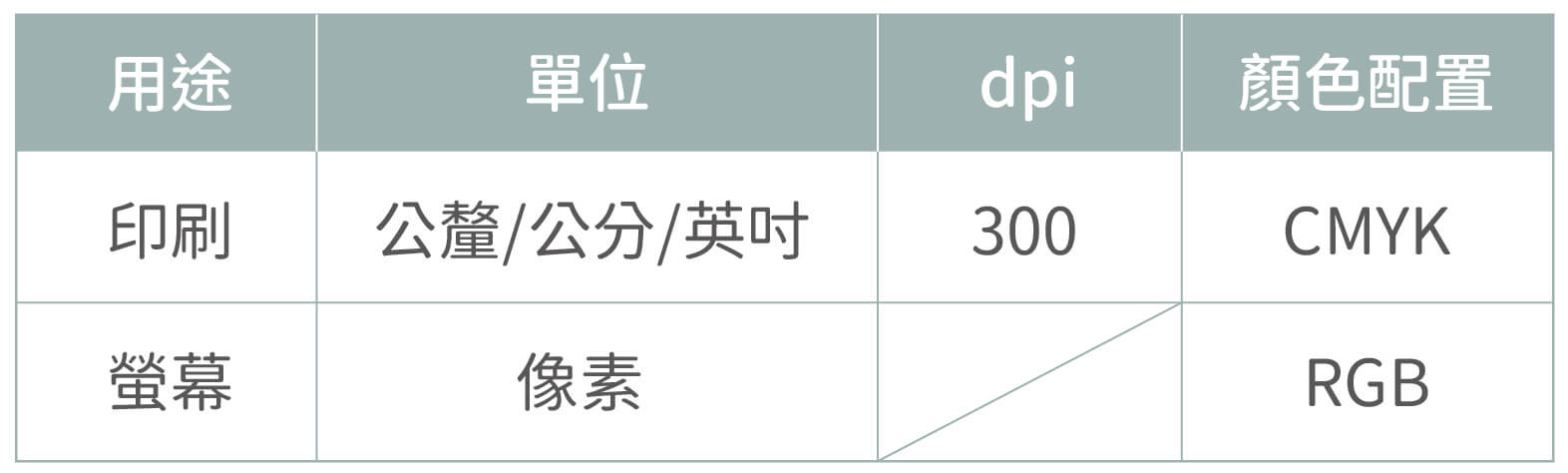
畫布尺寸
在自訂畫布時,第一步是先確認作品未來是否要印刷,若有印刷需求須以公釐/公分/英吋來設置;若是在螢幕上觀看則選擇像素為單位。
再來要確定尺寸,請先查好未來印刷的尺寸是多少或顯示的螢幕有多大。一旦開始作畫,再去放大畫好的內容可能導致圖片模糊,調整畫布比例也會增加很多修改的功夫。舉例來說:
- 繪製一張卡片且之後要印出來送給朋友,作品有實際列印或印刷的需求,在單位選擇上,就要以公釐/公分/英吋來設置。
- 若是要畫一張寵物桌布,作品是放在手機、電腦、平板等數位產品上,單位就需要選擇像素,並查看手機或電腦的螢幕尺寸是多少把它填入。
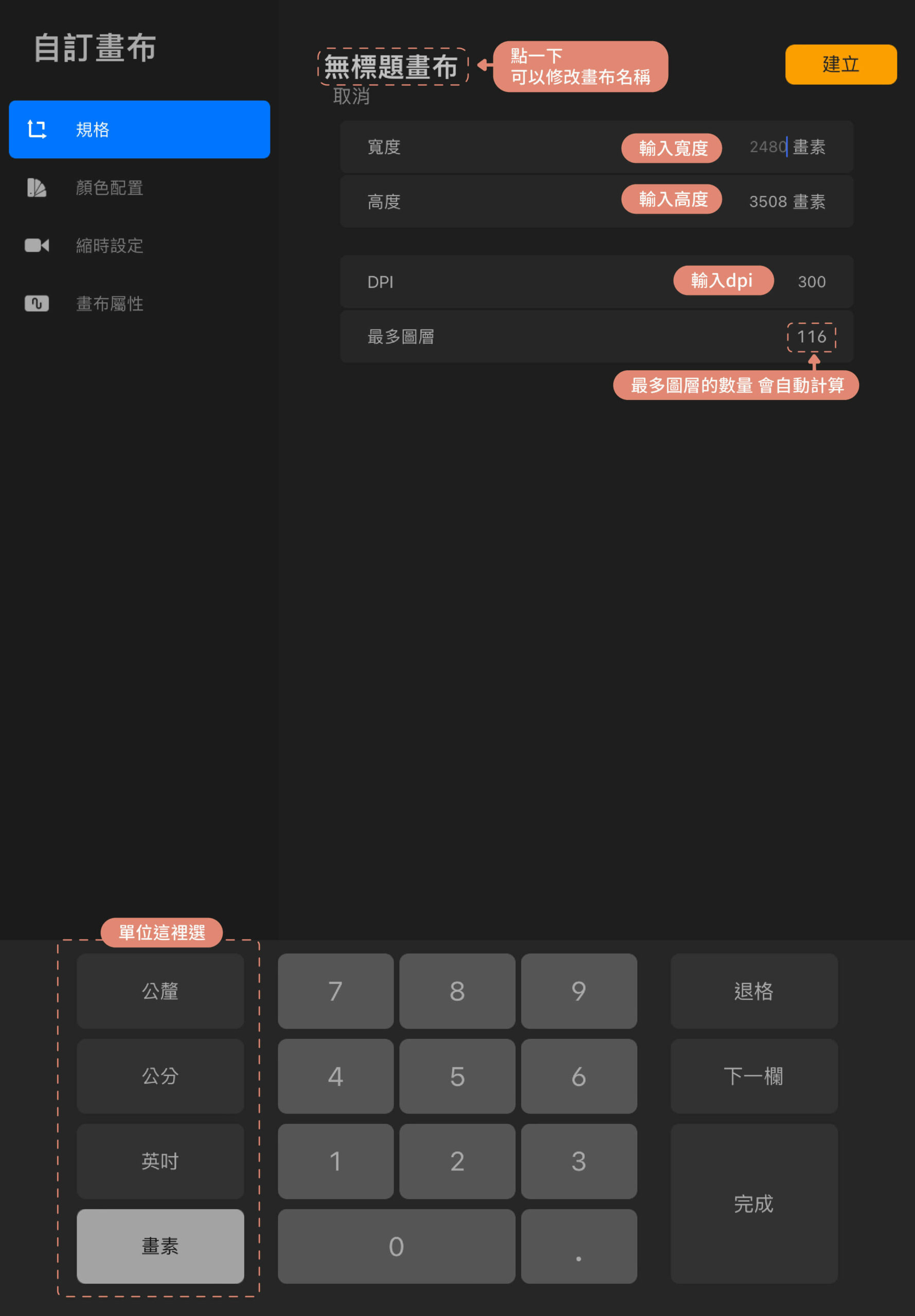
dpi設定
在寬度與高度下方有一個dpi設定,dpi是指每英寸點數,可以簡單理解成dpi越高,這張圖可以放得越大仍然是清楚的,如果dpi太低,圖片放大之後邊緣就會產生鋸齒狀的痕跡,整張圖看起來會有馬賽克的感覺。dpi的設定會跟尺寸單位有關聯。
- 有印刷需求,單位選擇為公釐/公分/英吋,至少要設定到300dpi,印刷出來才會漂亮。
- 作品是運用在螢幕上,且單位為像素,則不須特別設定dpi,因為在像素為單位時dpi基本上沒有作用,設多少都是一樣的。
- 作品運用在螢幕上,單位選擇公釐/公分/英吋的話,dpi可以設定成72-96 dpi的區間。
另外還要提醒大家,雖然dpi越高可以讓作品放大又不失真,但並不代表越高越好,dpi跟尺寸設定越高,Procreate的最多圖層數量就會越低,畫畫時可能發生圖層數量不夠的情況。
RGB/CMYK選擇
在自訂畫布的右邊有一個顏色配置的選項,點進去後會有兩大分類RGB以及CMYK。RGB代表的是光的三原色紅(Red)、綠(Green)、藍(Blue),在螢幕上所顯示的顏色都是以RGB來組成的,看起來會比較明亮。
而CMYK則是印刷油墨的四原色青(Cyan)、洋紅(Magenta)、黃(Yellow)、黑(black),看起來會稍微暗一些,如果直接拿RGB的檔案去印刷,除了會被印刷廠提醒之外,硬是轉成CMYK的結果可能會讓你精心調製的畫作顏色看起來偏差很大。
- 有印刷需求的作品,請一開始就選擇CMYK。
- 如果只在螢幕上觀看的,請選擇RGB模式顏色會比較漂亮喔!
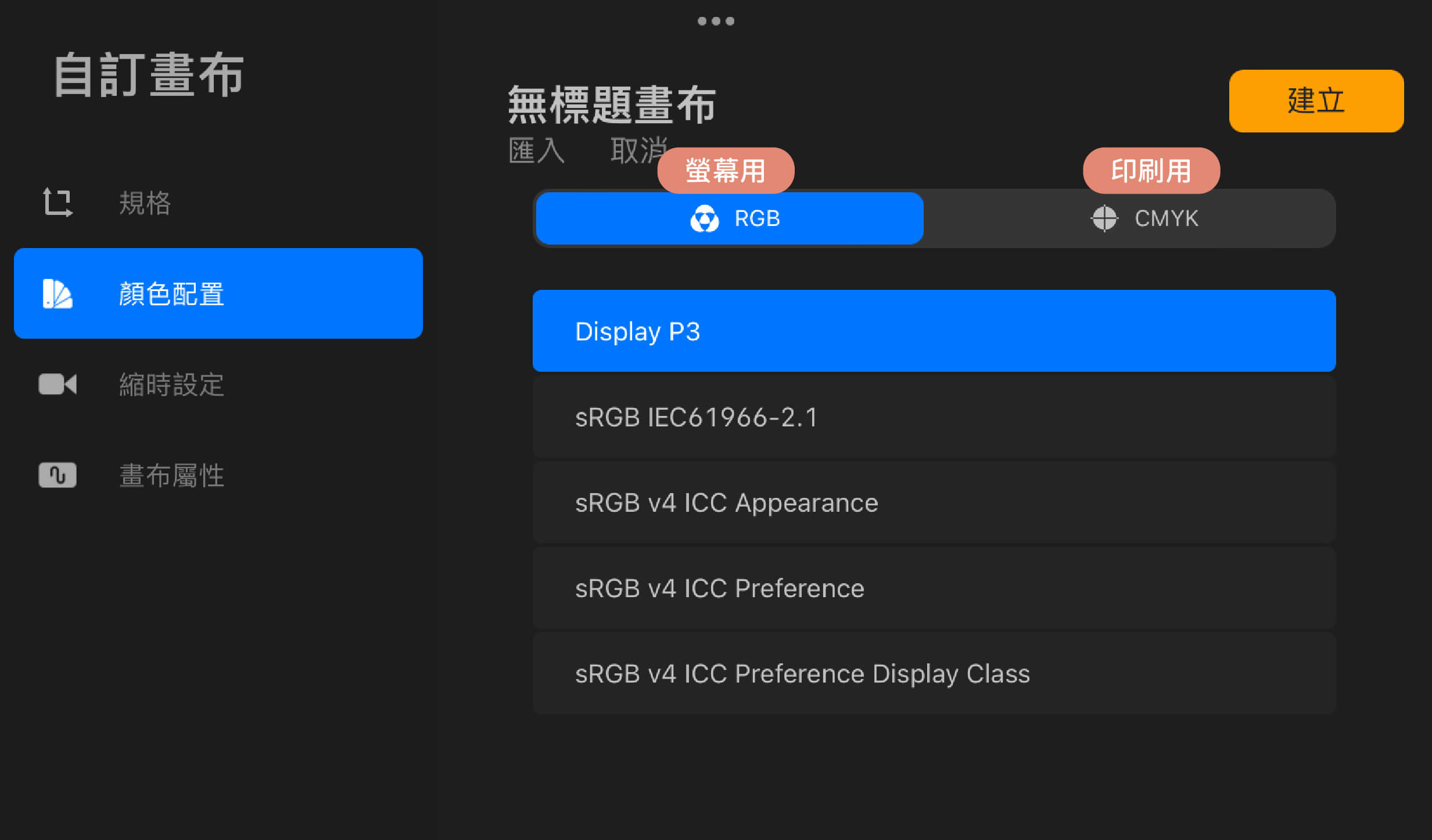
工具列概述
Procreate的介面收的很乾淨,許多好用的功能都藏在上面這排按鍵裡。我們先介紹每個按鍵的用意,但不一一介紹每個細項,主要是讓大家未來創作時發現相關需求的時候,能有個概念知道功能可能在哪裡找。常用的功能也會在文章下方有更詳細的介紹。
- 操作 : 管理整個檔案的功能,像是添加照片、文字、畫布資訊、畫布調整、分享和匯出作品、錄製畫畫縮時以及調整界面和筆刷壓力等等。
- 調整 : 與色彩和效果相關的功能會放在這裡,例如調整物件的顏色、模糊或銳利化。
- 索套(選取) : 想要選取圖層中的某個部分加以編輯時,可以在這邊尋找想要的功能。
- 變形 : 用於調整物件的形狀,例如:縮放、水平垂直翻轉、旋轉等,也有扭曲不規則縮放的選項。
- 筆刷 : 要畫畫的時候就是點這裡,就可以在畫布上開始畫畫了。
- 塗抹 : 把畫出來的內容混合和暈開。
- 橡皮擦 : 使用筆刷跟塗抹功能畫出來的圖象都可以用橡皮擦擦掉。
- 圖層 : 所有的圖層都在這裡進行管理跟編輯,也在這裡調整透明度及混合模式。
- 顏色 : 在這邊調整選擇顏色,也可以創建自己的調色板,把常用顏色加入。
如何管理圖層?
電繪跟手繪最不一樣的地方就是有圖層的概念,在紙上畫畫的時候,所有的顏料都是在同一個平面上的,無論你疊加了幾次,在擦除的時候都會一起擦掉,也無法移動、分開處理已經畫好的圖像。而Procreate(包含其他電繪軟體)中每一個圖層就像是一張畫紙,畫在同一個圖層上的圖無法分開編輯,但不同圖層中的圖象是可以分開,甚至可以重新排列順序。
舉例來說,我在A圖層畫了一塊蛋糕,在B圖層畫了一朵奶油,C圖層畫了一顆櫻桃,結果櫻桃畫錯了想擦掉,只需要在櫻桃的圖層修改,完全不會影響到蛋糕和奶油;如果我將蛋糕、奶油、櫻桃畫在同一個圖層,想擦除櫻桃的時候,蛋糕和奶油也會一起被擦掉。
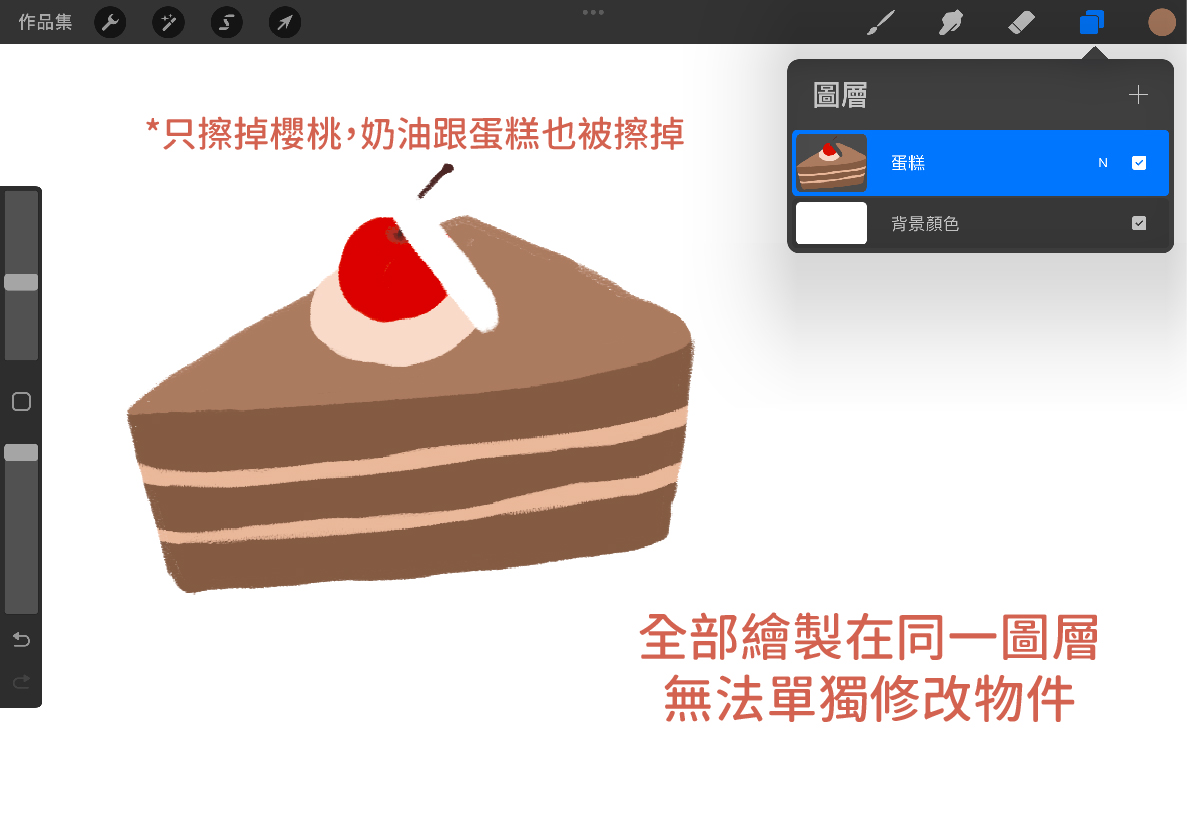
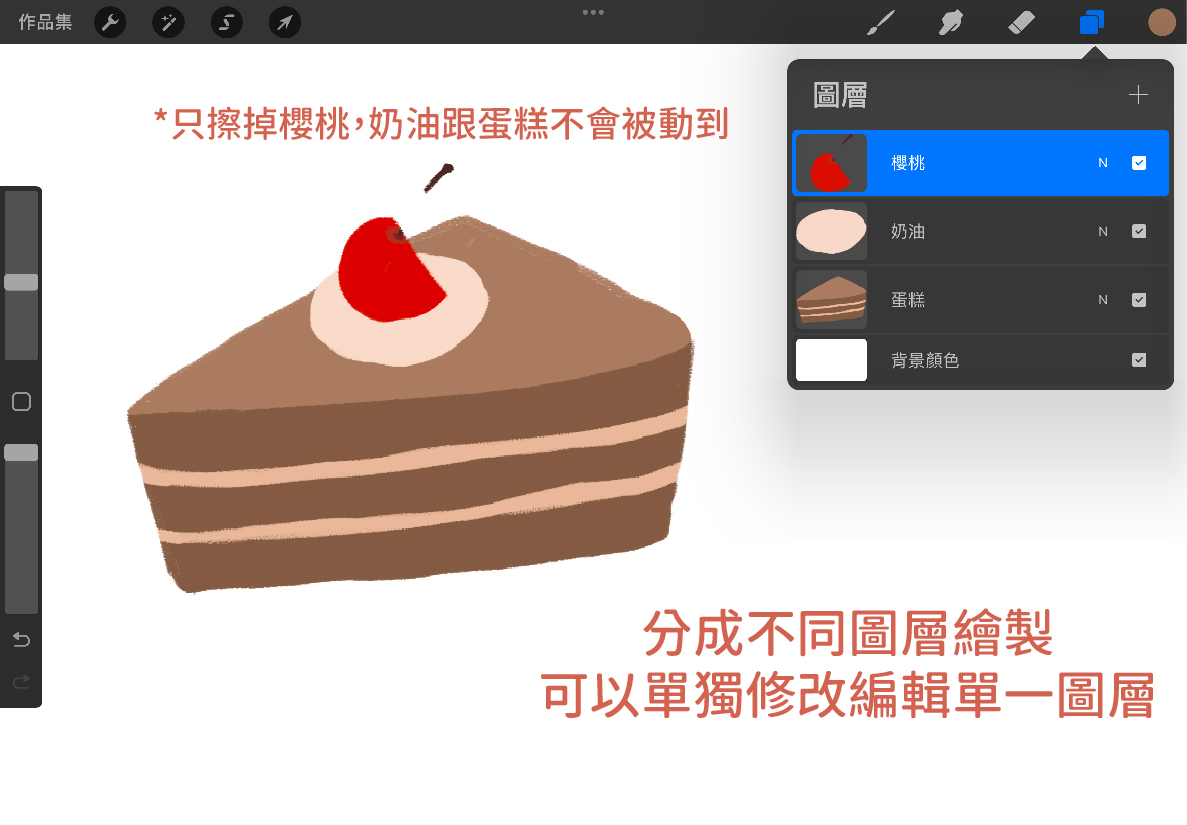
另一個圖層的優點是圖層可以隨意移動及調整順序,我可以把櫻桃從蛋糕上移到旁邊,也可以讓奶油壓在櫻桃上面,要修改畫作變得容易很多。
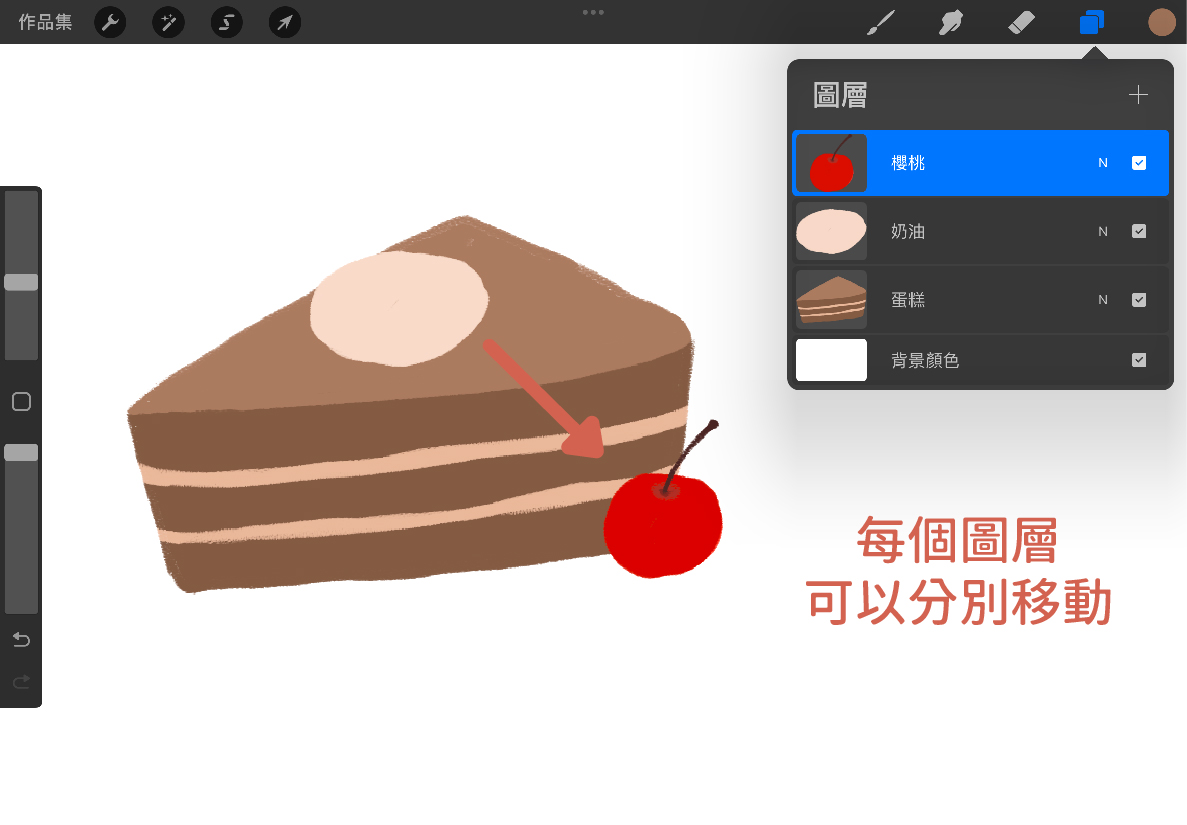
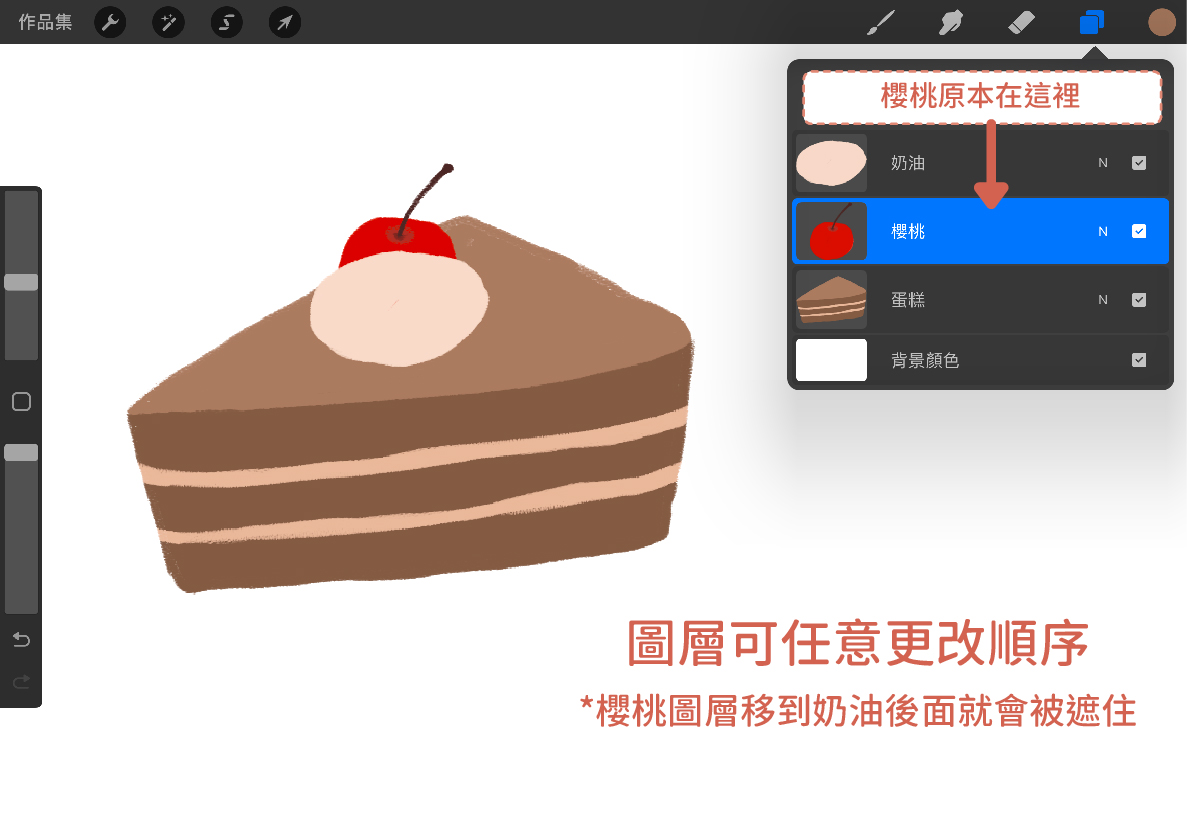
新增圖層
點選圖層工具後,點選右上角的加號,就可以新增圖層。可以一直新增到圖層上限為止,我自己的習慣是要繪製不同物件和疊加陰影的時候就會新增一個圖層。
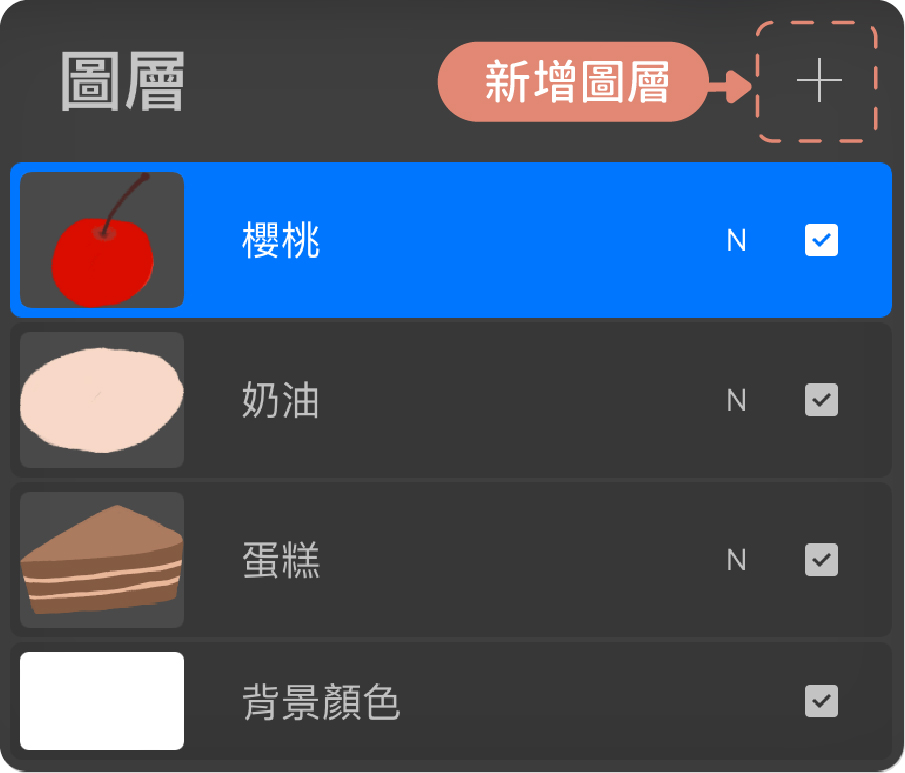
複製、刪除、鎖定圖層
點選圖層後往左滑,就可以複製、刪除或是鎖定圖層。複製跟刪除比較好理解,而鎖定圖層會讓這個圖層無法被再被修改,包含移動或在這個圖層上畫畫都不行,如果有不想被更動的圖層就可以使用這個功能。
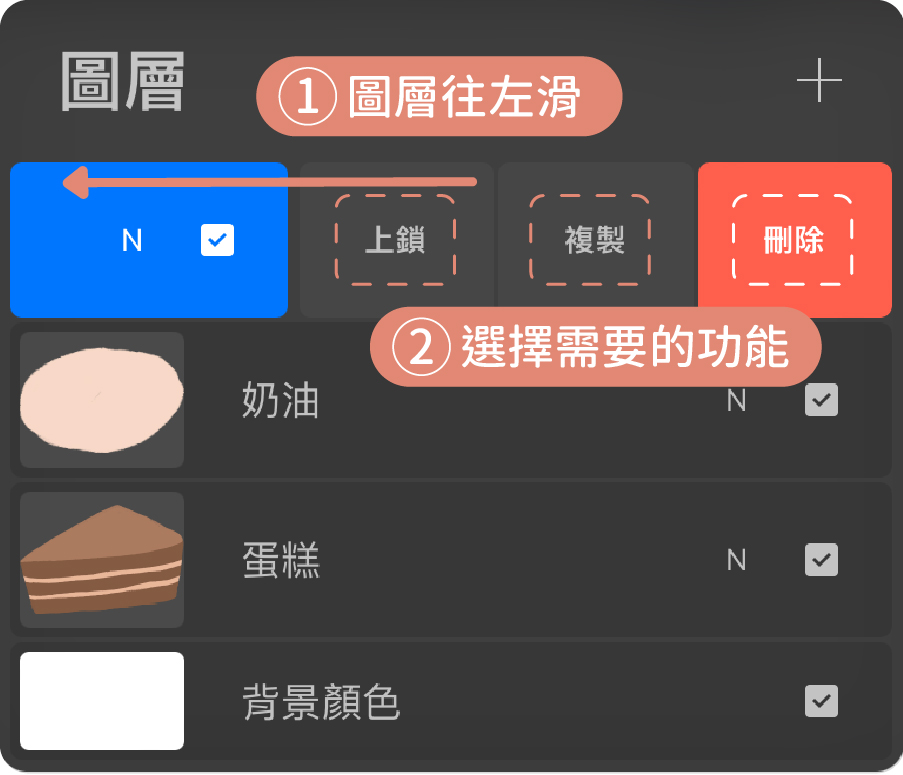
更改圖層順序
長按住要變更順序的圖層,可以上下拖曳移動,上方的圖層會遮住下的圖層,可以用這個邏輯去調整順序,手指放開後就可以停留在需要的順序囉!
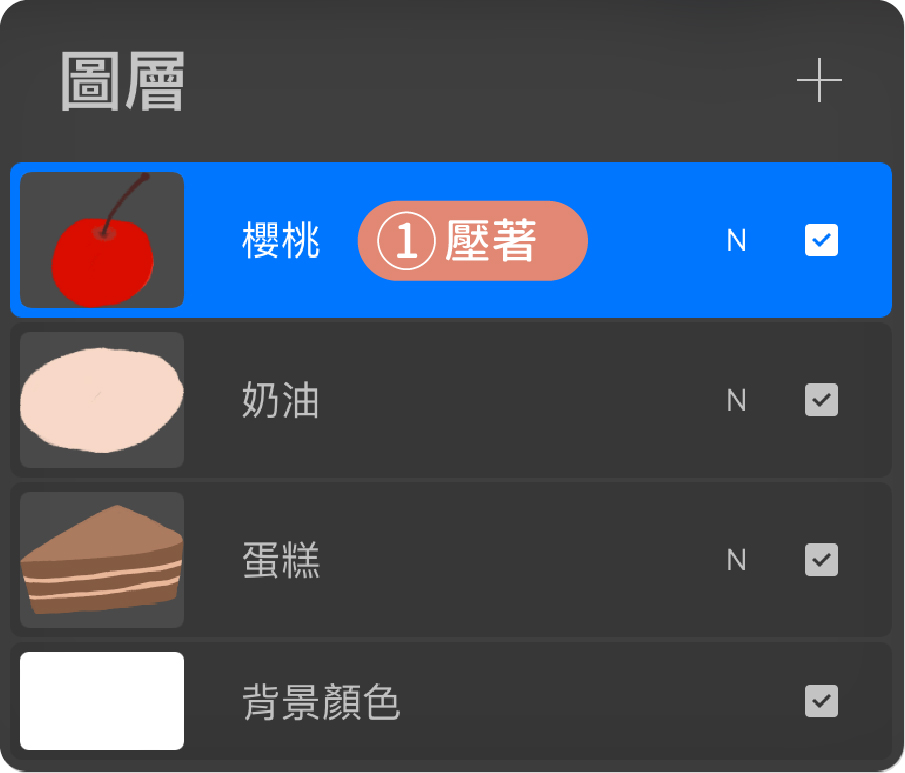
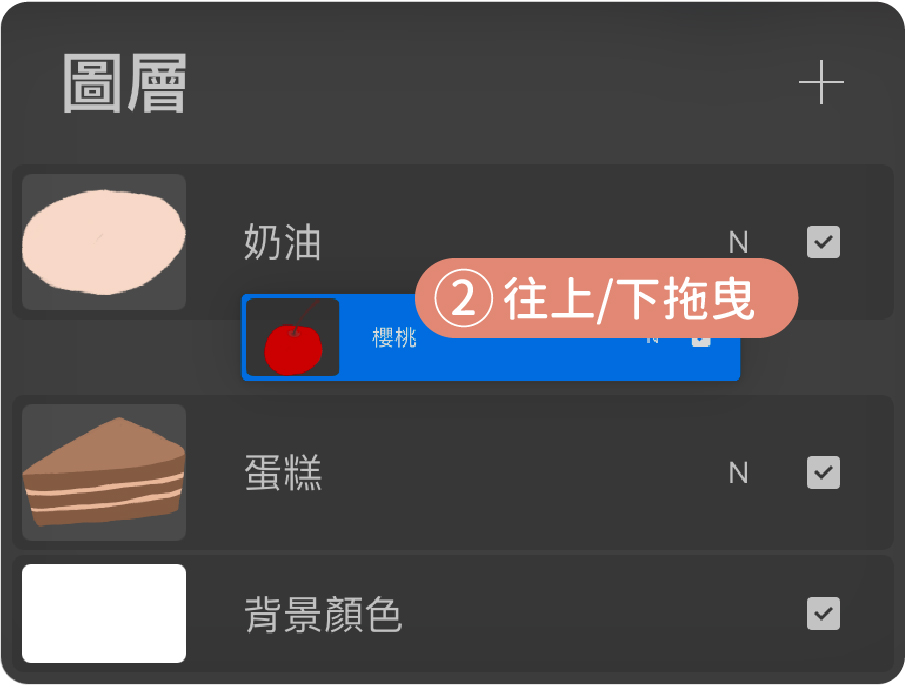
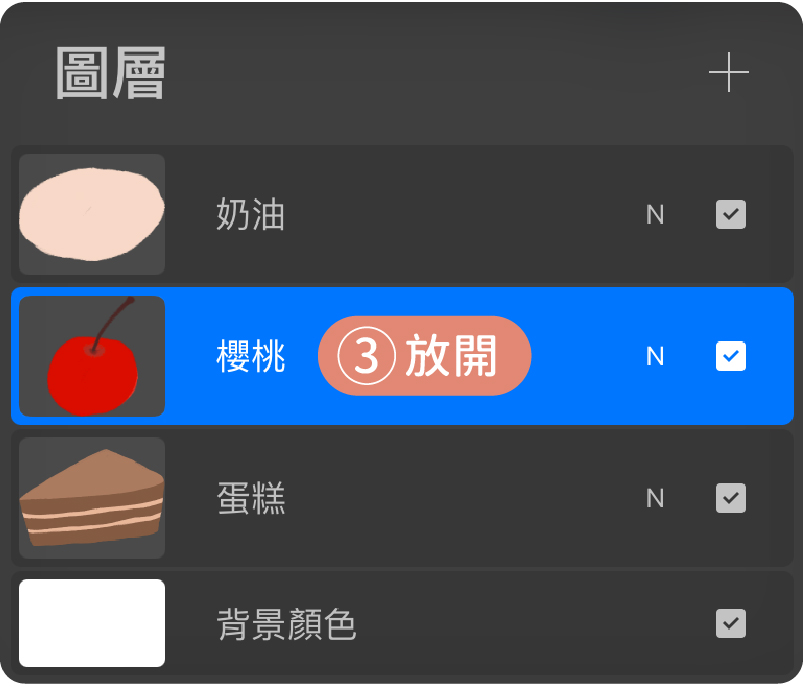
圖層群組
如果希望某幾個圖層可以一起移動,就可以只用圖層群組的功能。選到一個圖層之後,在其他想要群組的圖層上右滑,就可以一併被選取起來,然後再點右上角的群組就可以把這些圖層都群組起來。點擊新群組名稱,就可以修改群組的名字方便辨識跟管理。
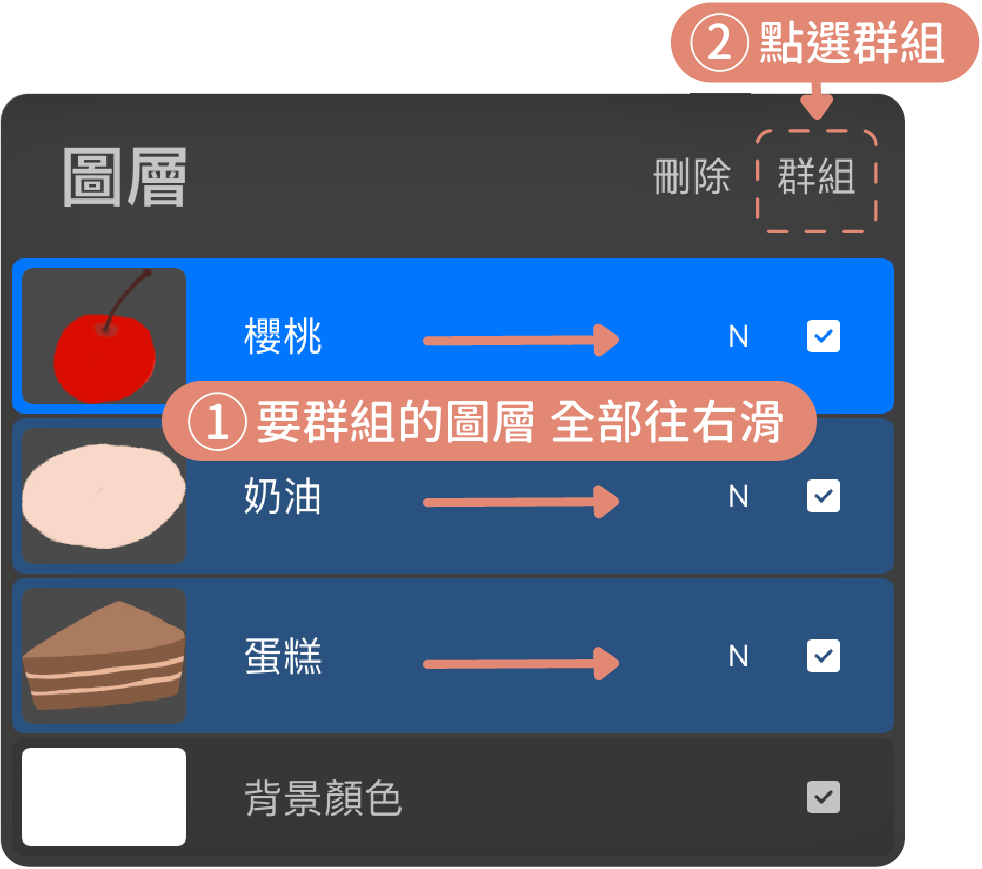
混和模式
混和模式是電繪中非常好用的功能,他可以讓原本只是單純相疊的圖層融合在一起。從圖層右側的n點進去會有各種不同的混和模式可以選擇,每一個模式都有不同的效果,可以自己去玩玩看。
推薦兩個我最常使用的模式
- 色彩增值 : 在一般的圖層上方增加「色彩增值」的圖層來繪製物件上的陰影,顏色我會選擇灰色,或是跟物件相同的顏色 (試試看,改成色彩增值之後顏色會變深喔! )
- 添加 : 繪製電燈和亮光時,可以把圖層改成「添加」,光暈會變得美美的唷! 也可以上下滑一下,有時候其他效果的光暈也很不錯!
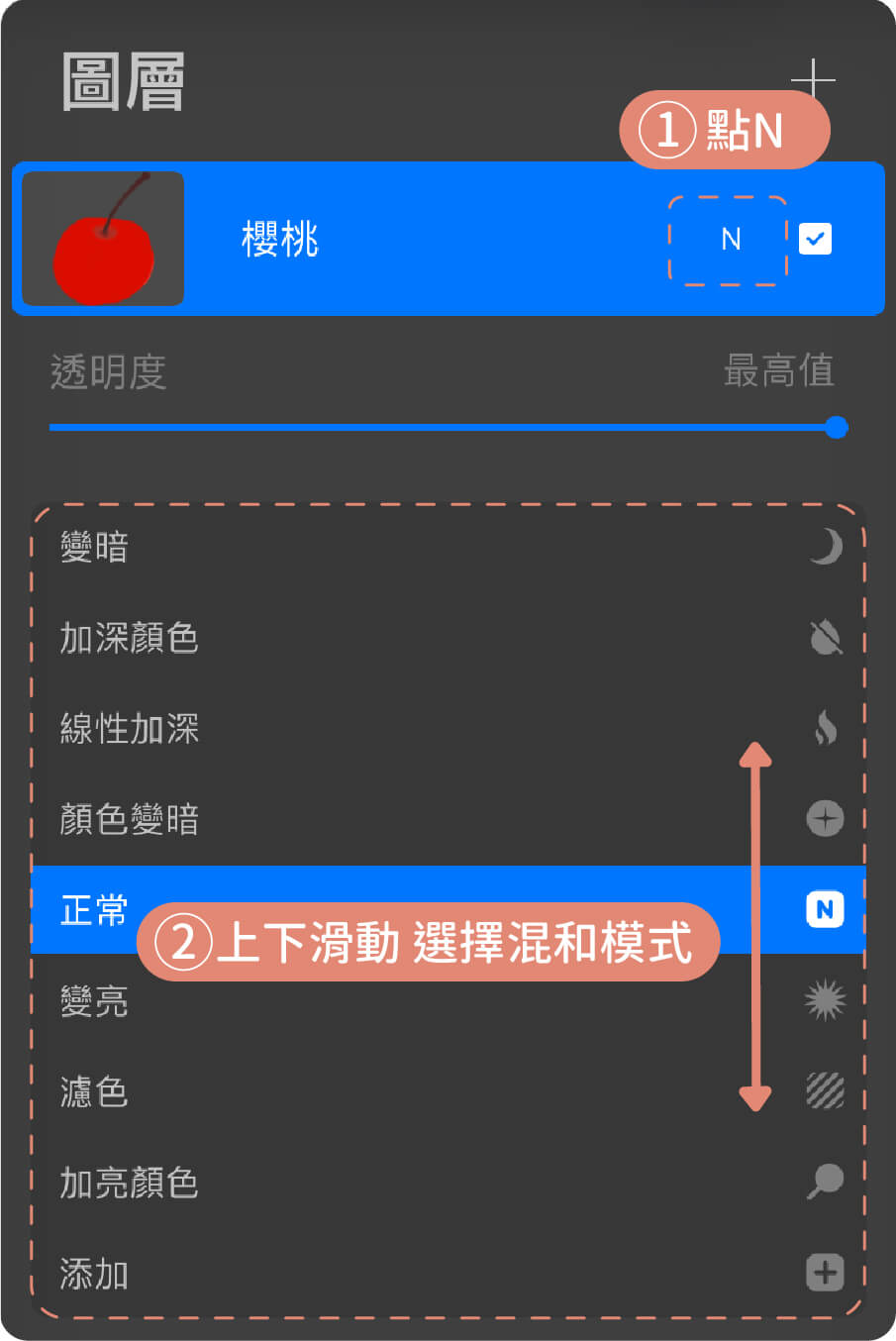
圖層透明度
點開混和模式在最上方,有一個透明度的拉桿,他可以調整這一個圖層的透明度,滑到最右邊是最不透明,最左邊是完全透明,每次調整都是整個圖層一起調整,無法分開單獨物件調整。如果希望每個物件分開的話,在繪製時就要增新不同的圖層來畫。
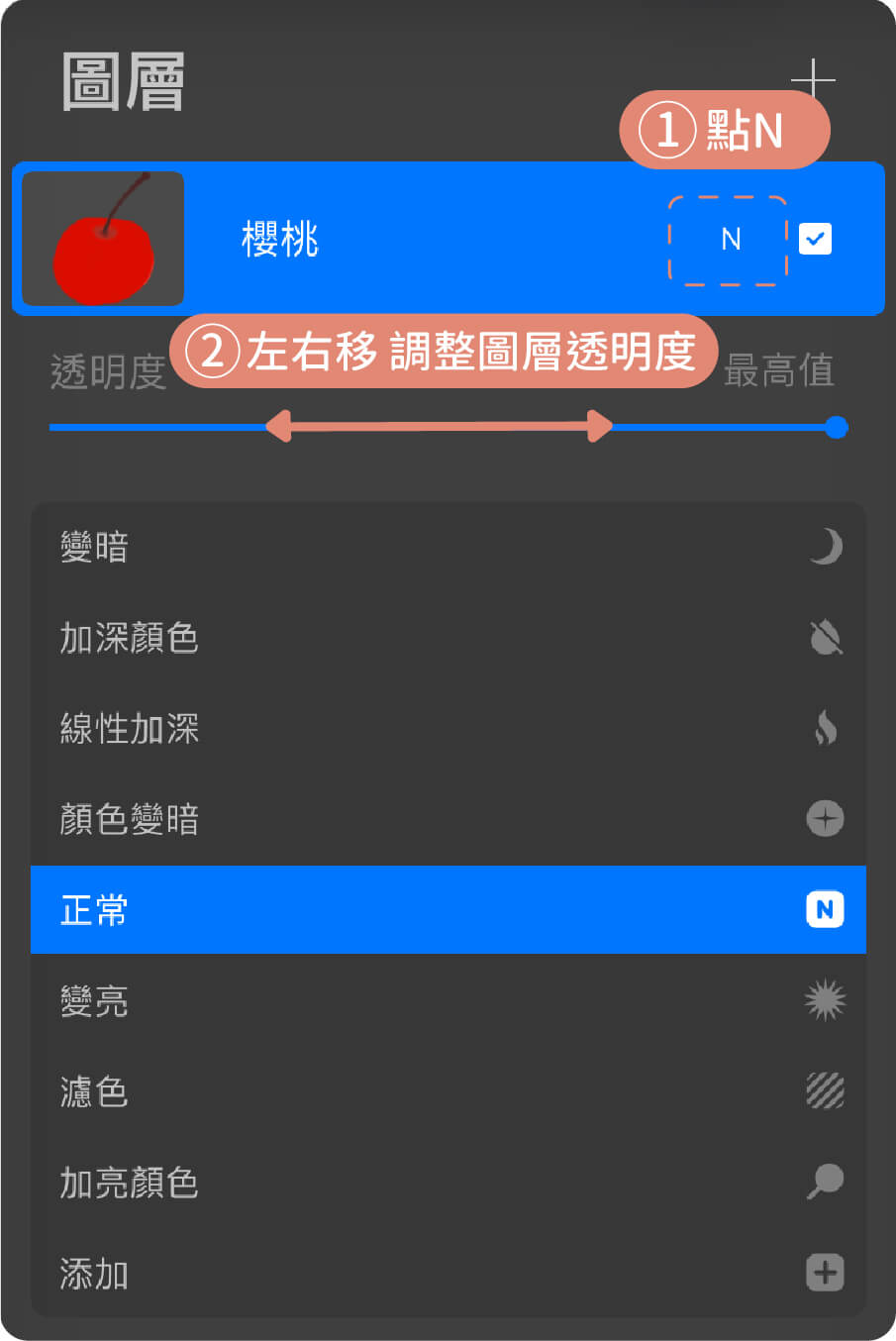
如何設定及使用筆刷?
用iPad畫畫與手繪不同的是選擇不同的筆刷就可以用一支Apple Pencil畫出不同媒材、大小等效果,以下會介紹筆刷的基本調整,以及筆刷庫的管理。
筆刷大小與透明度
在Procreate的左側有一個直條的控制項目,上方的拉桿上下移動就可以縮放筆刷的大小、下方的拉桿下移動則是調整筆刷的透明度,越上面越不透明。
*如果突然畫不出線條,可以檢查看看是否不小心把拉桿調到最底部,變成完全透明的狀態。
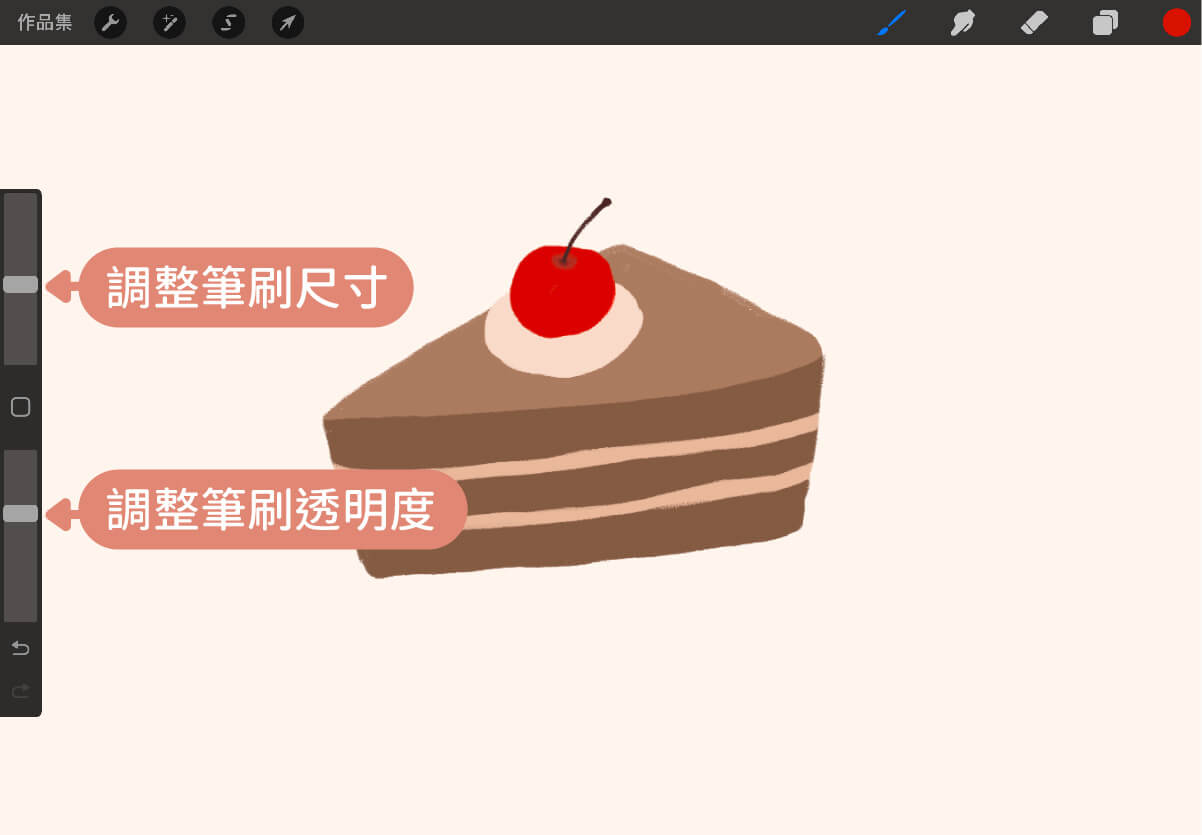
筆刷庫
點選右上角第一個筆刷符號,即可打開筆刷庫。
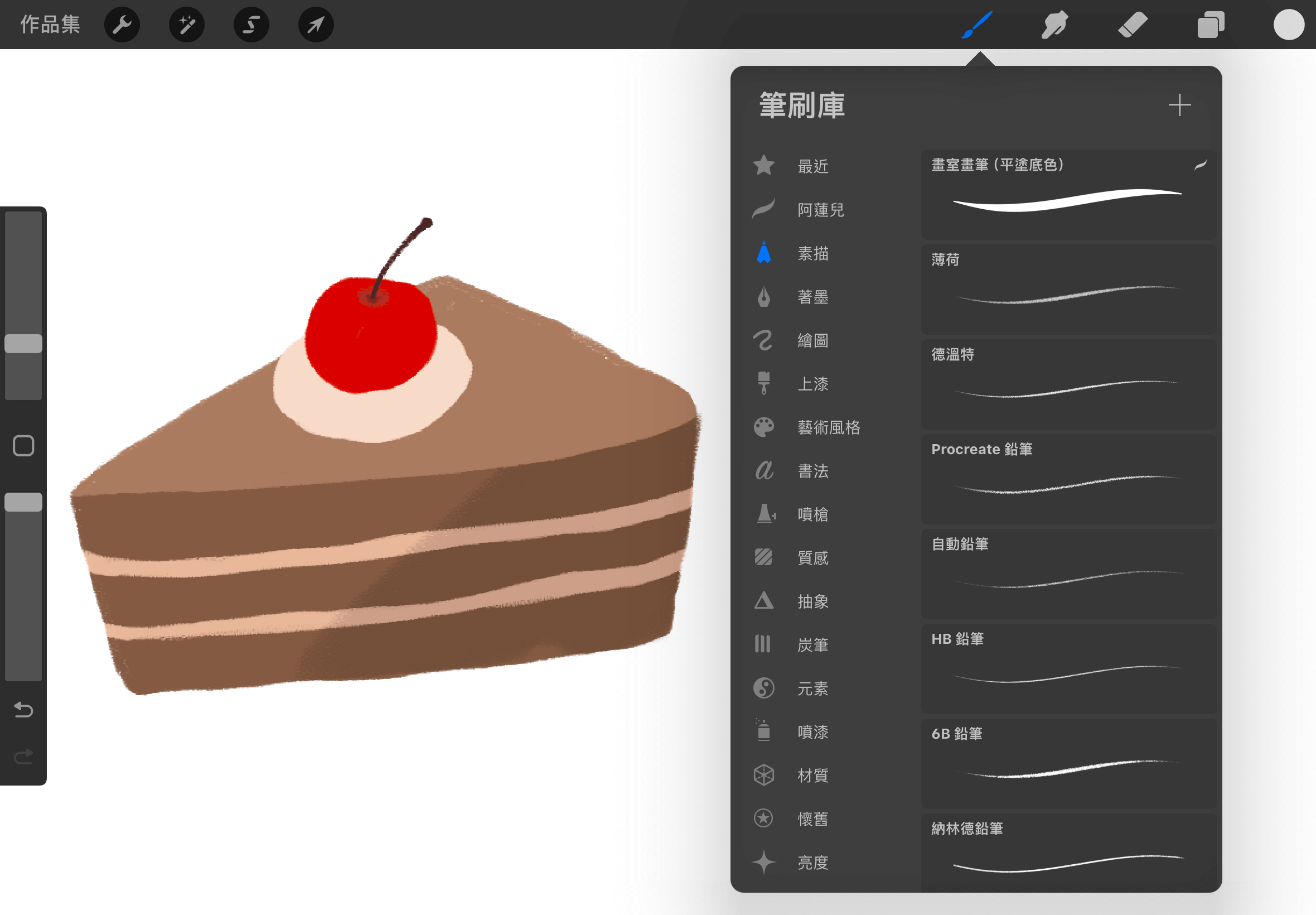
Procreate除了內建就超級豐富的筆刷庫以外,我們可以針對每一個筆刷去做個人化的調整,也可以上網尋找免費付費的筆刷匯入使用。*這邊想跟大家分享我自己的想法 : 雖然筆刷可以幫助我們創作出更特別的作品,但是持續不段的練習繪畫技巧、構圖、色彩應用才是讓作品進步的最有效的方法,不一定要追尋超多超滿的筆刷庫~
另外筆刷、塗抹、橡皮擦是共用一個筆刷庫,裡面的每一種筆刷都可以畫出不同的效果,如果是塗抹或橡皮擦的話,選擇的筆刷就會是塗抹或擦出來的形狀。點一下筆刷、塗抹、橡皮擦就可以打開該項目的筆刷庫使用。
筆刷群組
打開筆刷庫後,可以看到有一個「最近」,點進去後會有你最近使用的幾款筆刷,可以從裡面點選會比在各個筆刷項目間尋找自己常用的筆刷來的方便。
如果想要固定這些筆刷,還有一個功能是建立自己的筆刷群組,步驟如下:
- 筆刷項目的最上面,有一個加號,點下去新增群組,並自己命名
- 選取喜歡的筆刷,往左邊(筆刷庫的外面)拖曳移動,此時筆刷的右邊會出現一個加號
- 繼續按著第一支筆刷,還可以繼續點選其他要群組的筆刷,所有筆刷會集中在一起
- 把集中在一起的筆刷們拖曳到新增的群組上,然後放開,就把常用筆刷都集中在一起了
- 未來想要新增其他筆刷到這個群組,直接把筆刷拖曳進去即可
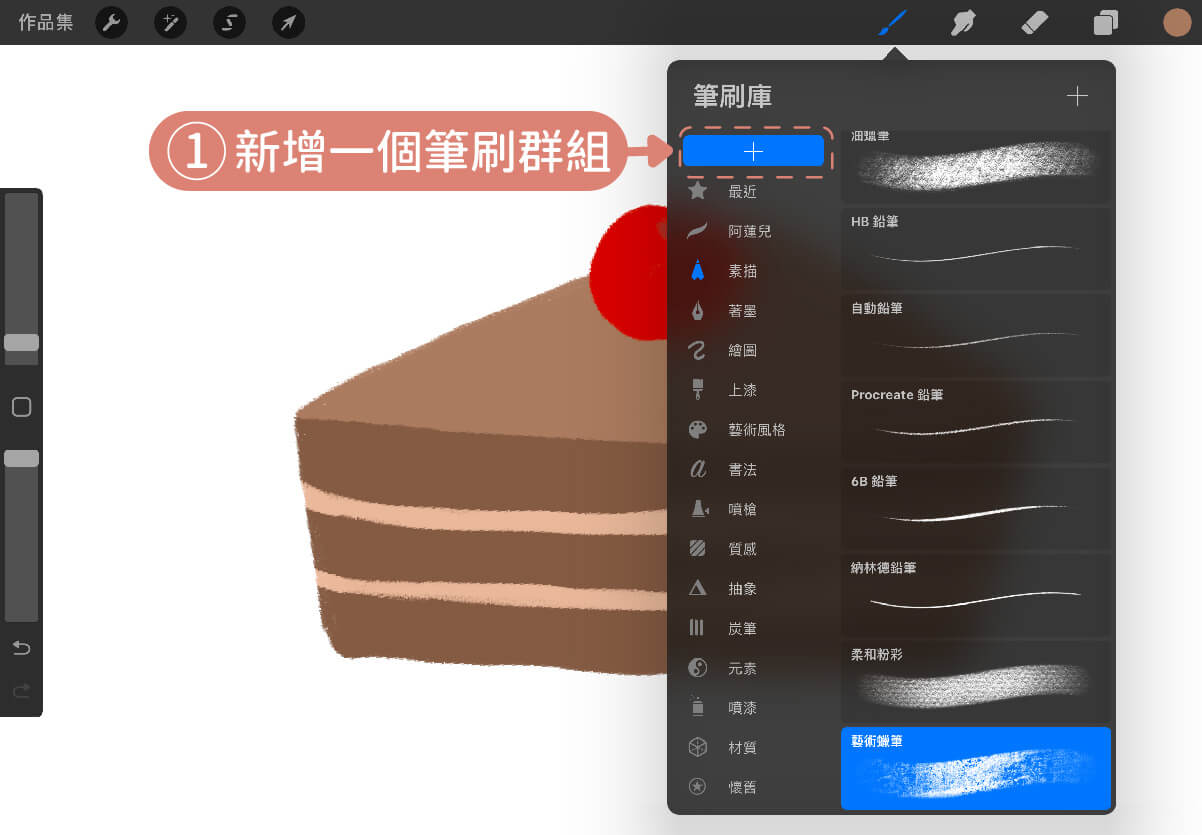
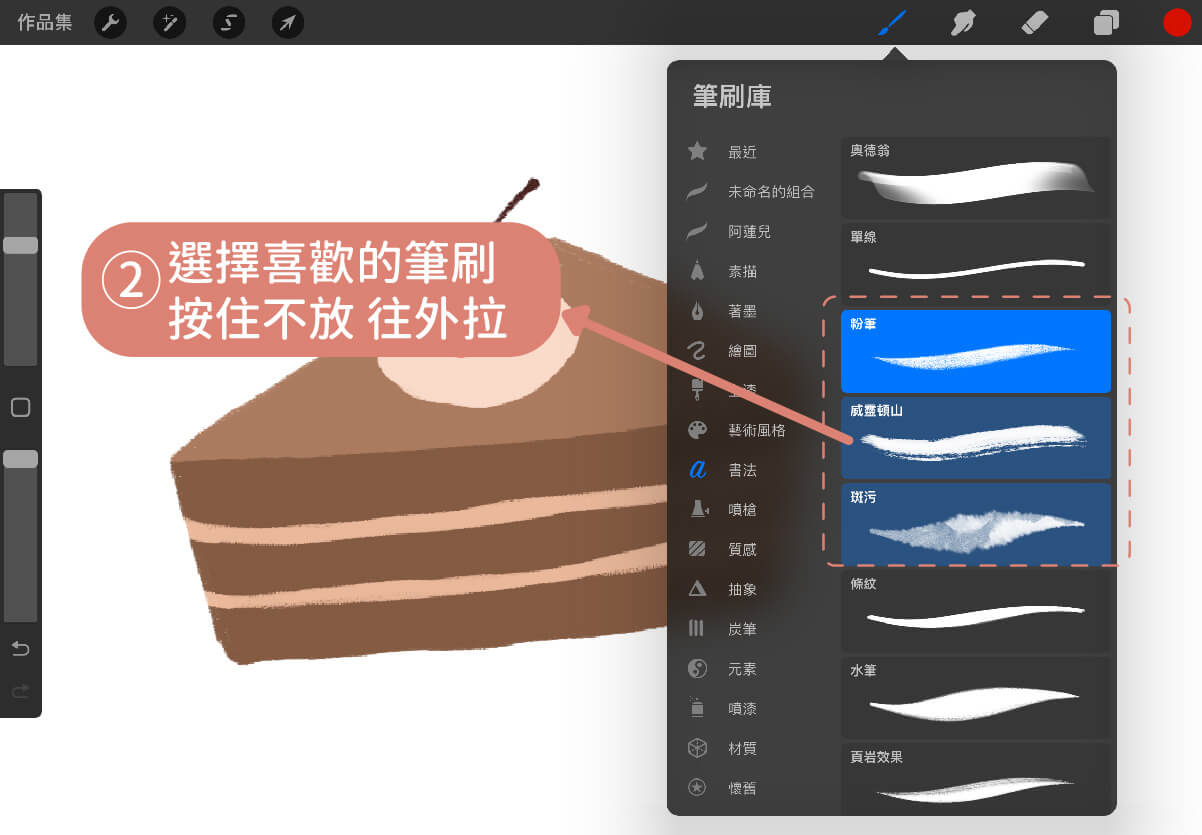
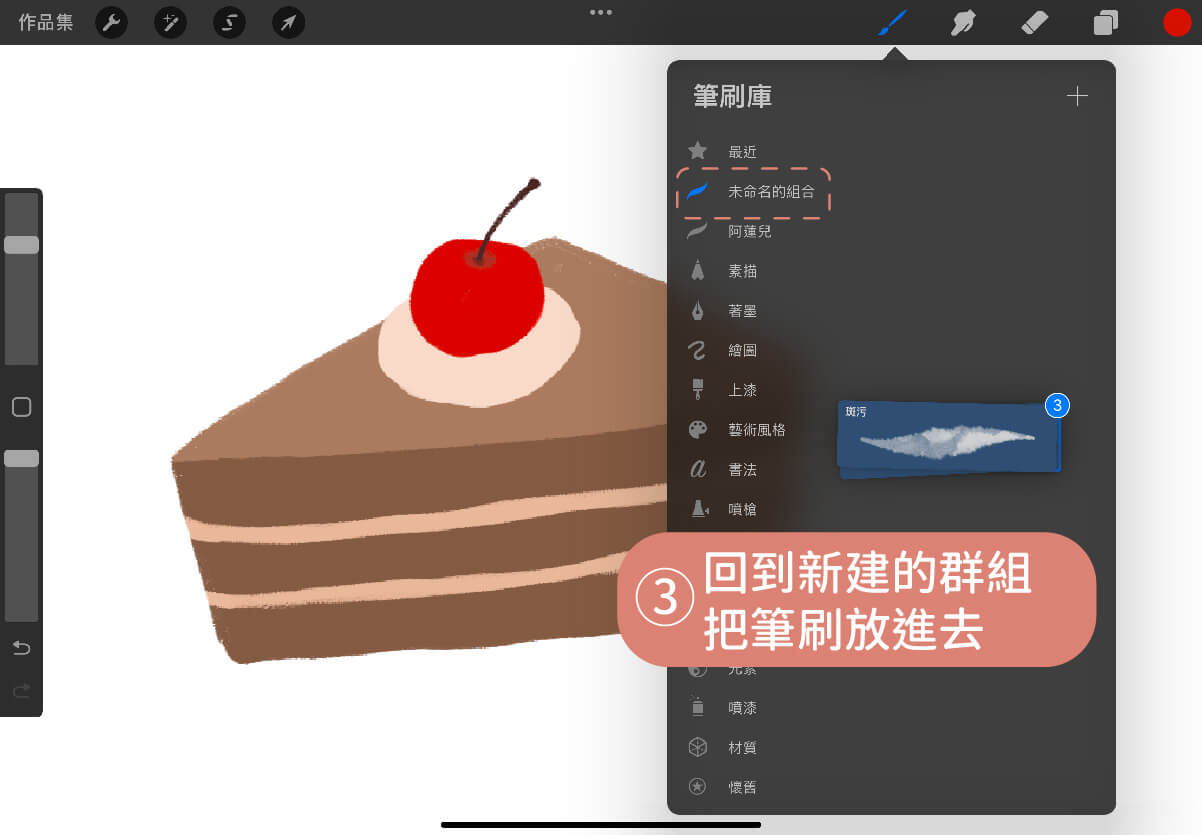
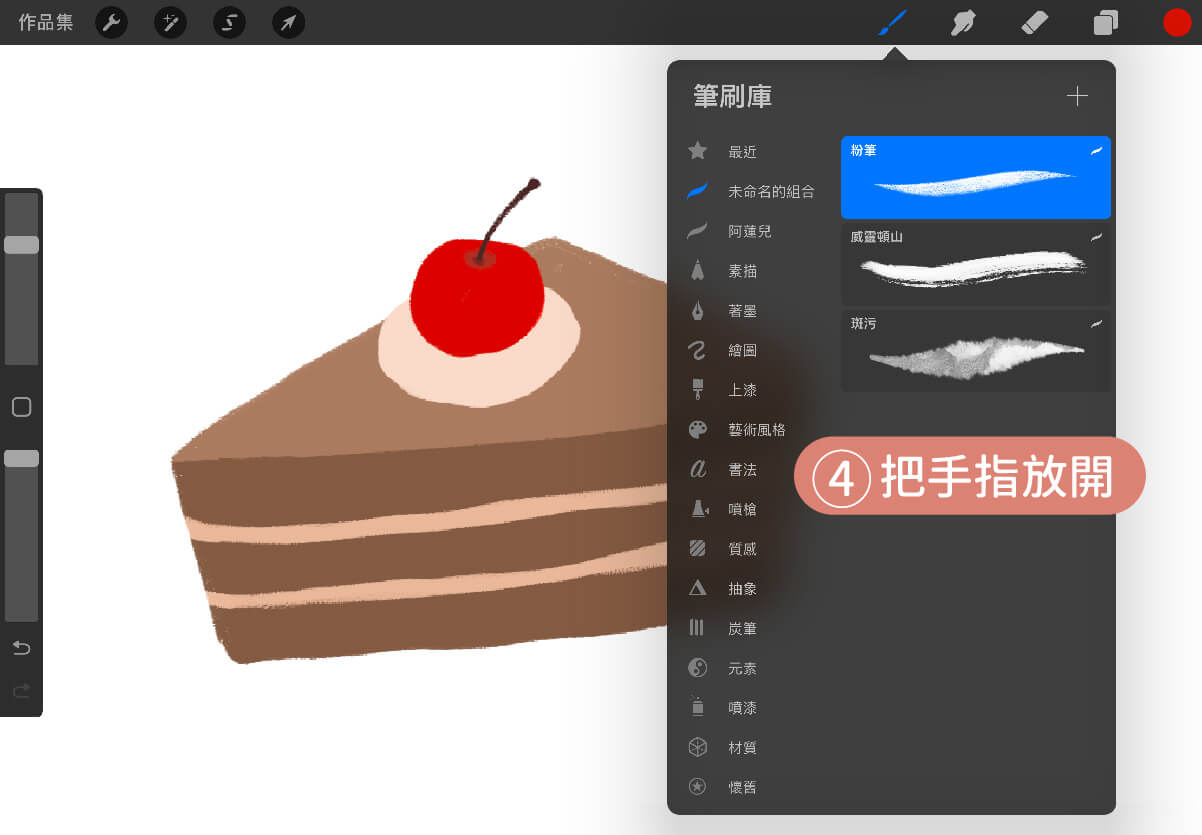
✿ 更多關於筆刷的小知識,可以看這篇Procreate筆刷使用全攻略:實用技巧、筆刷推薦與免費筆刷下載 和 Procreate筆刷製作指南
Procreate上色教學
選色
點開右上角的顏色選單,可以直接在色版上選擇自己喜歡的顏色,也可以在右下角的調色板點選Procreate預設已經幫我們搭配好的色系來畫圖。
吸色
想要吸取畫面上的顏色,有兩種方法
- 一指長按在想要吸取的顏色上,直到右上角的顏色圈圈變成吸取的顏色
- 畫布右側控制筆刷大小的直條控制桿,中間有一個方框,按住方框,另一手或筆輕點要吸取的顏色
填色
從右上方顏色圈圈把顏色拉到要填色的地方,一秒填滿空白區域,看起來很厲害的功能XD
實際操作時有些細節需要注意:
要填色的區域必須是一個封閉區域,也就是說如果有開口,顏色就會漏到其他地方。除了畫畫的時候要把外框線畫完整以外,也盡量用比較扎實的筆刷來畫,如果選用有紋理的筆刷畫出來的線段也可能有些開口,造成顏色外溢。
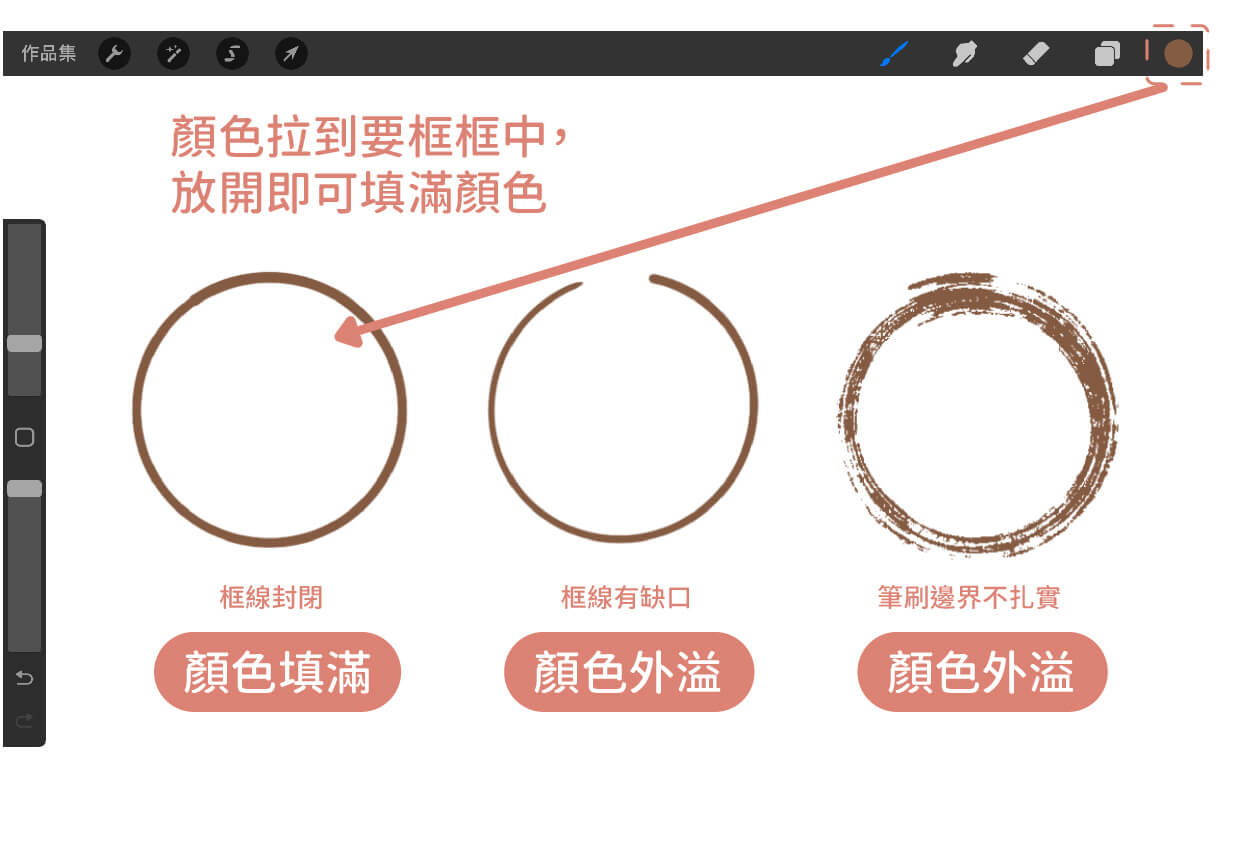
調整填色的臨界值
如果已經把填色區域畫的很密閉了,顏色還是會跑出來的話,把顏色拉到框框中的時候畫筆先停留在畫布上不離開,此時將畫筆左右拖曳調整臨界值,試試看往哪個方向移動可以讓顏色剛好填滿你想填色的區域。臨界值調整後有可能還會有些微的白邊沒有填滿,再用筆刷稍微補滿即可。
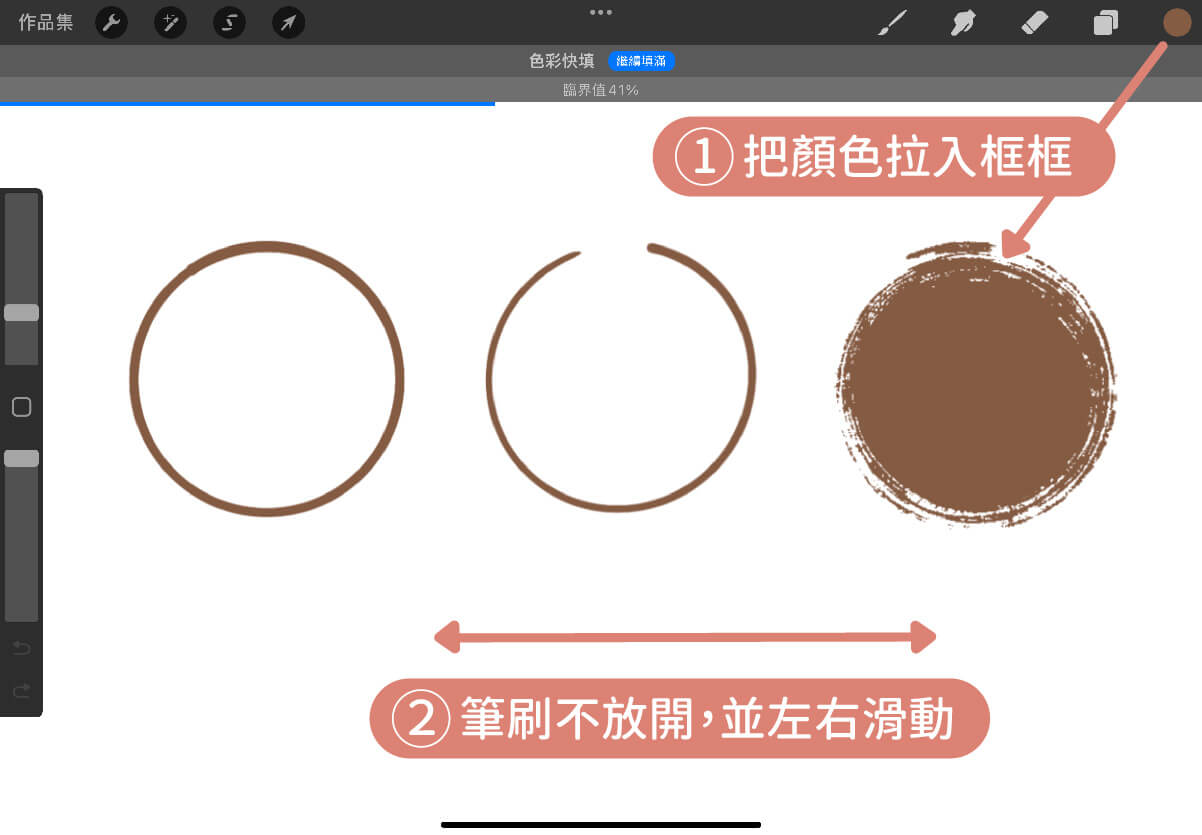
填色不出界的三個方法
阿爾法鎖定
阿爾法鎖定的意思是將這個圖層的透明度鎖住,鎖定後不管在原有的物件上怎麼畫都不會超出原本的範圍,很適合在已上好單色的圖形,想加上其他色彩跟細節的時候使用。
如何開啟阿爾法鎖定
- 在圖層左邊的縮圖點一下
- 點選阿爾法鎖定的選項
點選後縮圖的背景會變成方格狀,且阿爾法鎖定的字樣後方會出現一個勾勾,代表阿爾法鎖定已經開啟,若要關掉只需再次點選阿爾法鎖定即可。
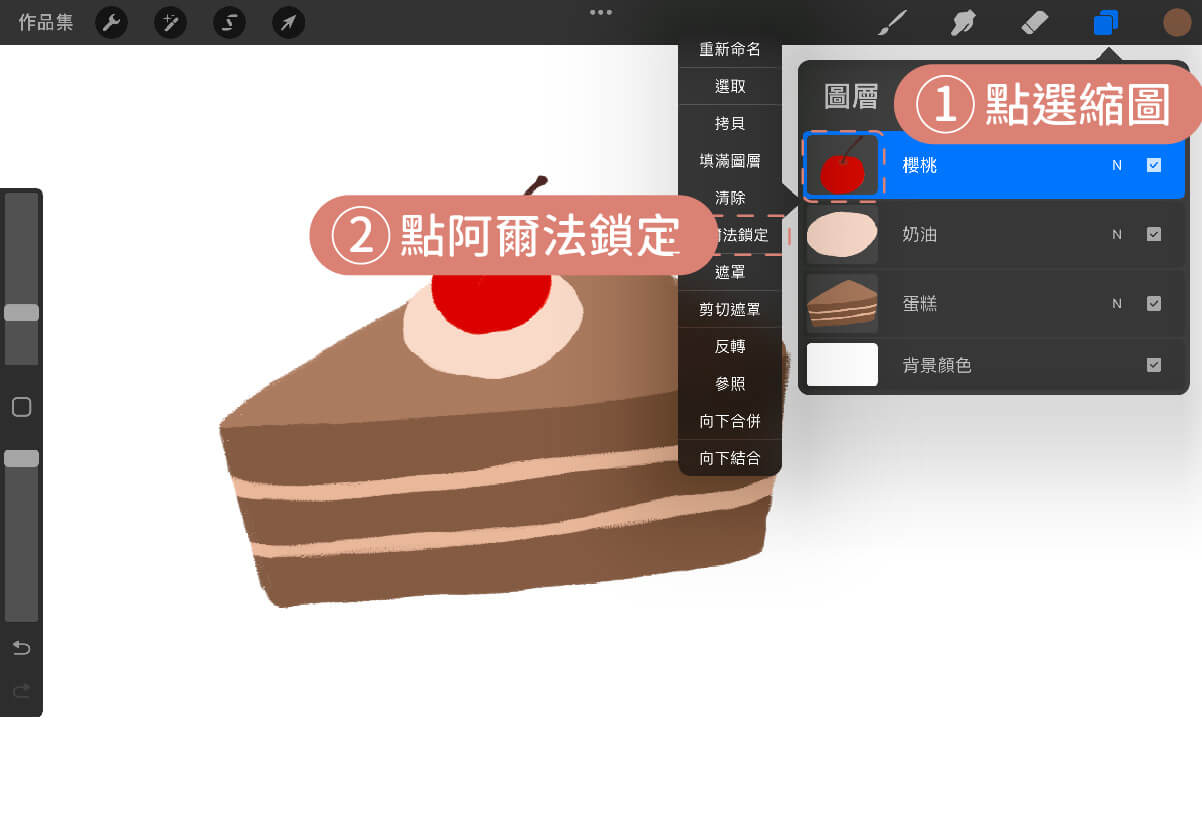
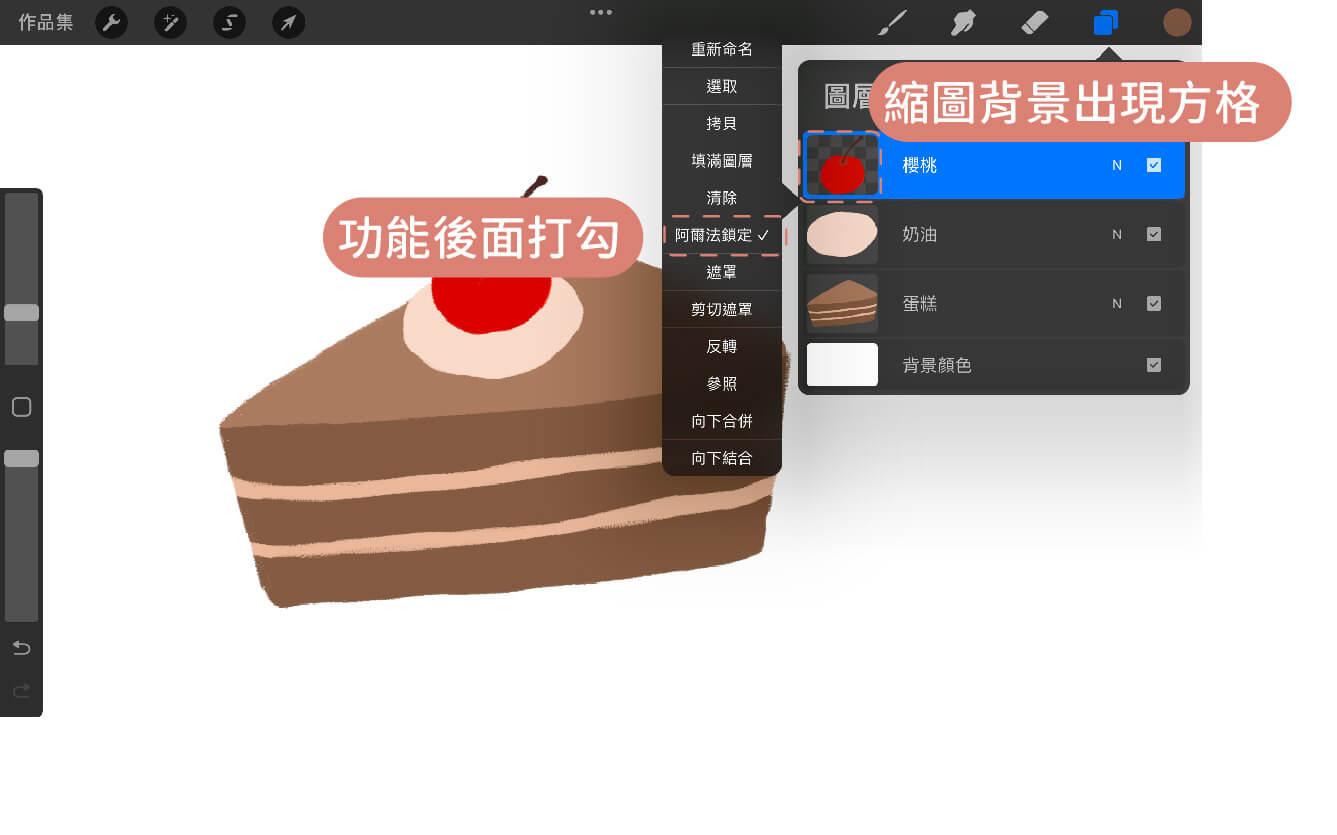
剪切遮罩
剪切遮罩可以把上面圖層的內容置入下面一個的圖層中,如此一來不管在上面圖層怎麼畫都不會超出下面圖的的範圍,如果想要改變物件形狀的話,需要在下面圖層做修改。這個功能可以一次置入很多圖層,且這些圖層也一樣可以更換順序、移動、刪除,如果解除了剪切遮罩,上方的圖層就從下面圖層的形狀中解放出來。
如何使用剪切遮罩
- 在圖層左邊的縮圖點一下
- 點選剪切遮罩的選項
點選後縮圖的前方會出現一個向下的箭頭,且剪切遮罩的字樣後方會出現一個勾勾,代表剪切遮罩已經開啟,若要關掉只需再次點選剪切遮罩即可。
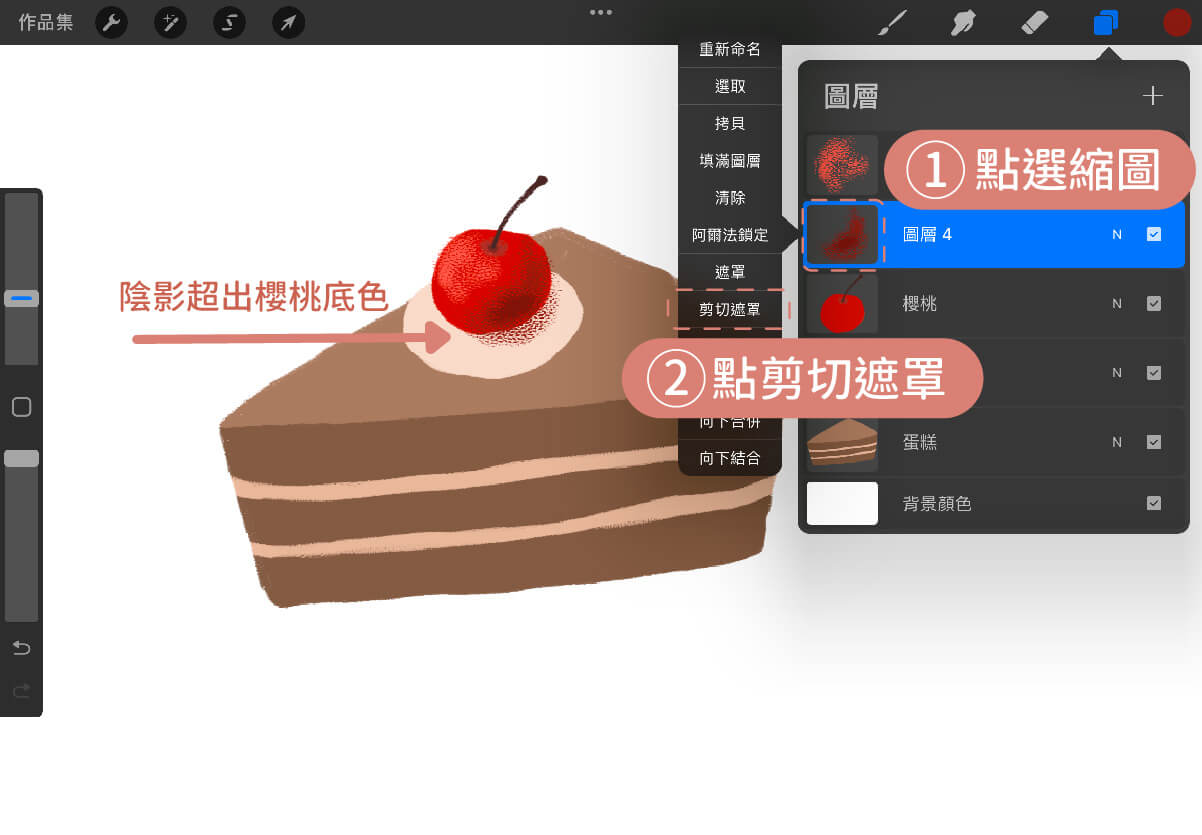
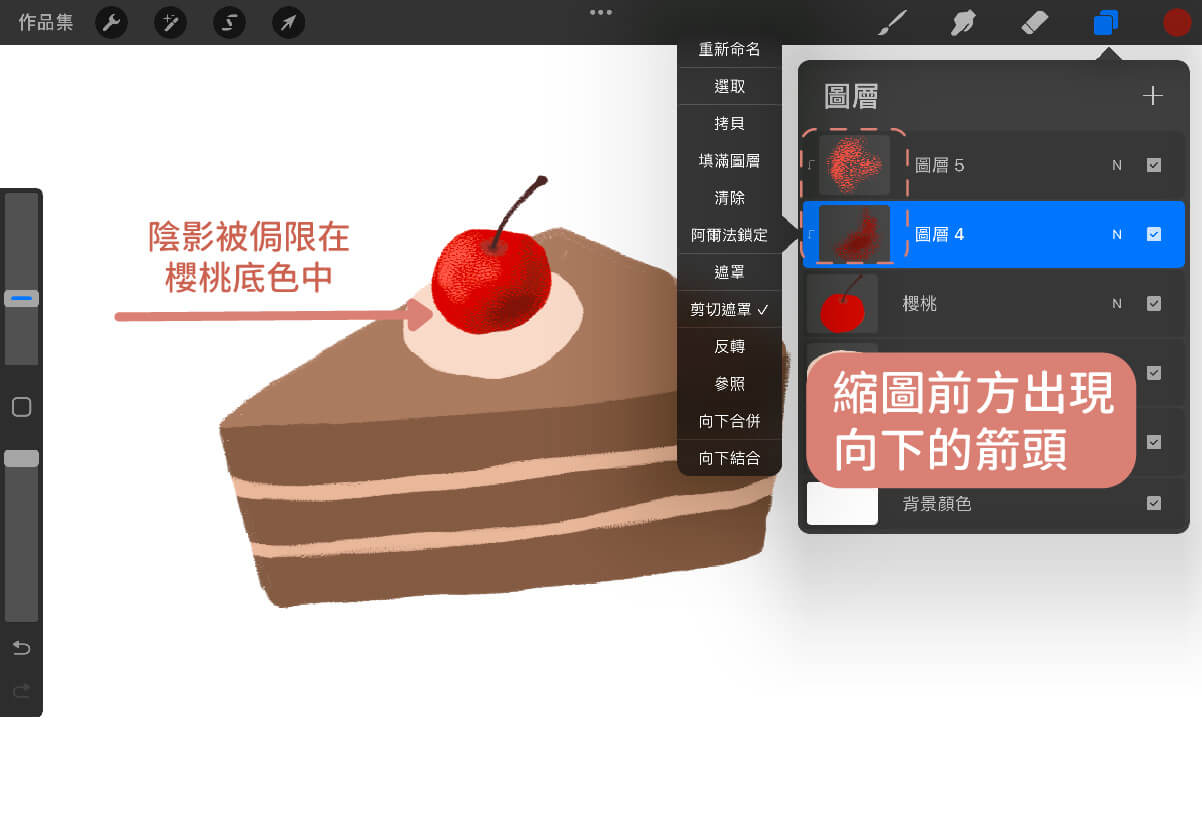
選取範圍
點選選取項目,畫布下方會出現自動、徒手畫、長方形、橢圓形的選取工具,他們各自有不同的框選方式。將物件選取起來後,可以點選下方的顏色填充來變換物件的顏色,也可以直接在選取的物件上用筆刷畫畫,在有選取範圍的狀況下怎麼會都不會超出選取範圍喔!
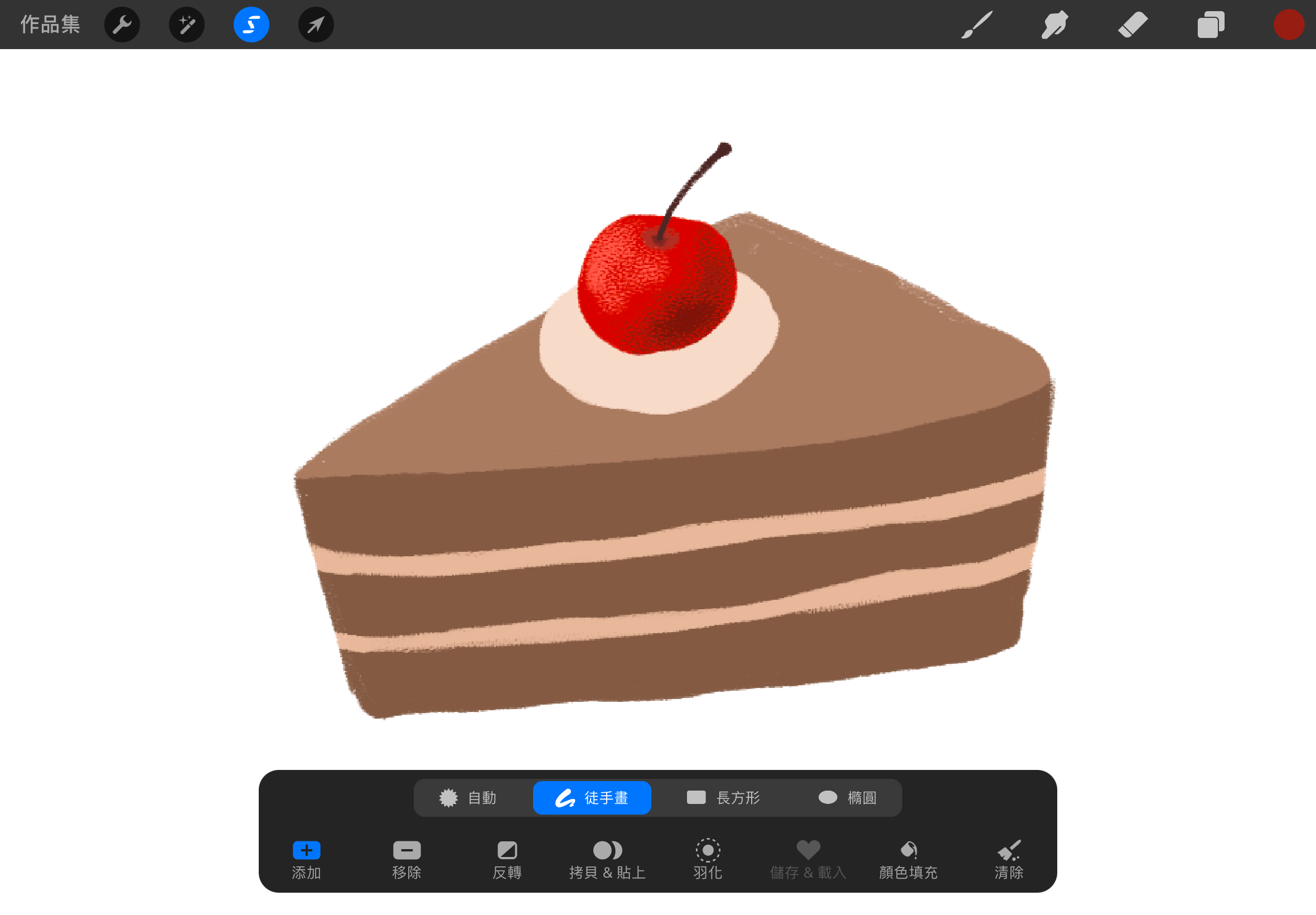
- 自動
自動幫你選取這個圖層中的物件,點選自動後,將畫筆點在要選擇的物件上不放開,並左右拖曳調整臨界值直到選取的範圍符合自己的需求,如果一次沒有全部選到,也可以在選一次並重複前述的臨界值調整方式。這個方法適合用在圖層已經畫得比較複雜的時候。 - 徒手畫
點選徒手畫項目,可以在畫布中自由框選需要的區域。 - 長方形
點選長方形項目,在畫布中框出來的形狀會一直保持長方形。 - 橢圓
點選橢圓項目,在畫布中框出來的形狀會一直保持橢圓形。
阿爾法鎖定與剪切遮罩相同處在於兩者無論怎麼上色,都不會超出邊界。不同的地方在於阿爾法鎖定是繪製在同一個圖層中,而剪切遮罩保留了圖層的特性,編輯的彈性較大。
Procreate四個必知功能
複製貼上
在procreate裡面複製貼上的方式很多,可以根據使用習慣跟情境選擇合適的方法
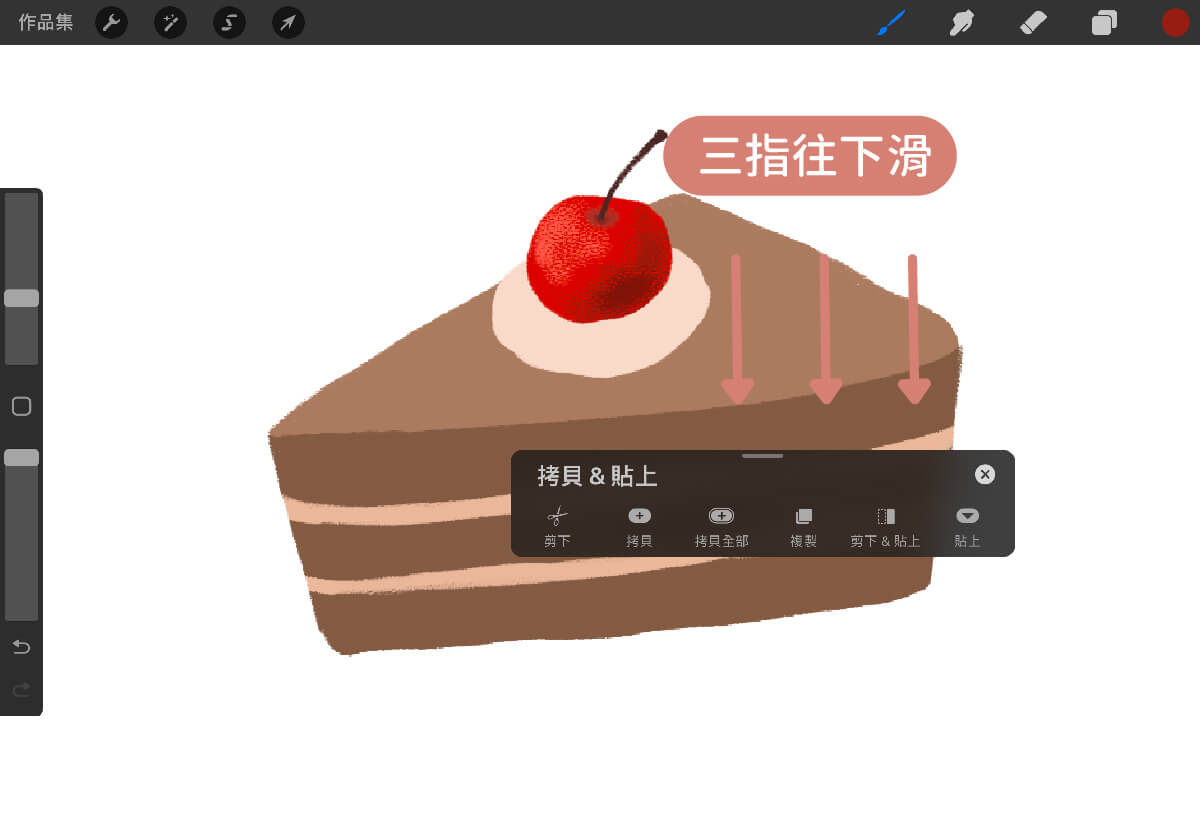
- 在畫布上用三根手指往下滑,可叫出拷貝&貼上工具
- 如果有用自動、徒手畫、長方形、橢圓形的選取工具來框選物件中的某個部分,再點選拷貝&貼上,就會複製你框選的內容在新的圖層中
- 也可以使用上一點提到的的選取工具,將要複製的區域選取起來再點選下方的拷貝&貼上
- 想要整個圖層複製的話,可以使用圖層管理提到的,將圖層左滑並點選複製
復原與重做
畫布右側調整筆刷透明度的拉桿最下方有兩個箭頭,箭頭往左的是復原可以回到上一個動作(快速鍵:兩指輕點畫布);箭頭往右的是重做,是取消剛剛的復原(快速鍵:三指輕點畫布)
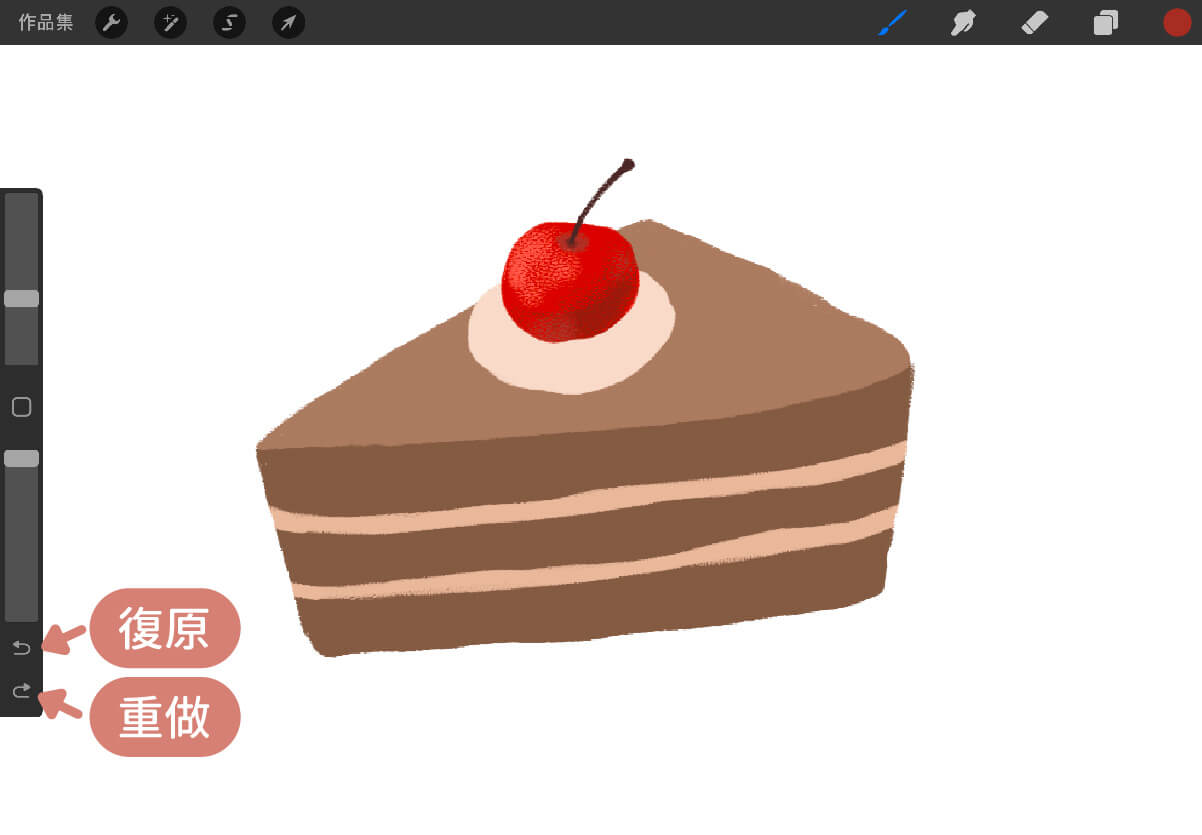
遮罩
在圖層做邊的縮圖點一下,可以開啟遮罩功能,他會在現有的圖層上方新增一個白色的遮罩圖層,可以用來修改現有圖層,是類似橡皮擦的功能,但保有隨時復原的彈性,可以已暫時關閉圖層,讓畫面恢復沒有遮罩時的樣子。
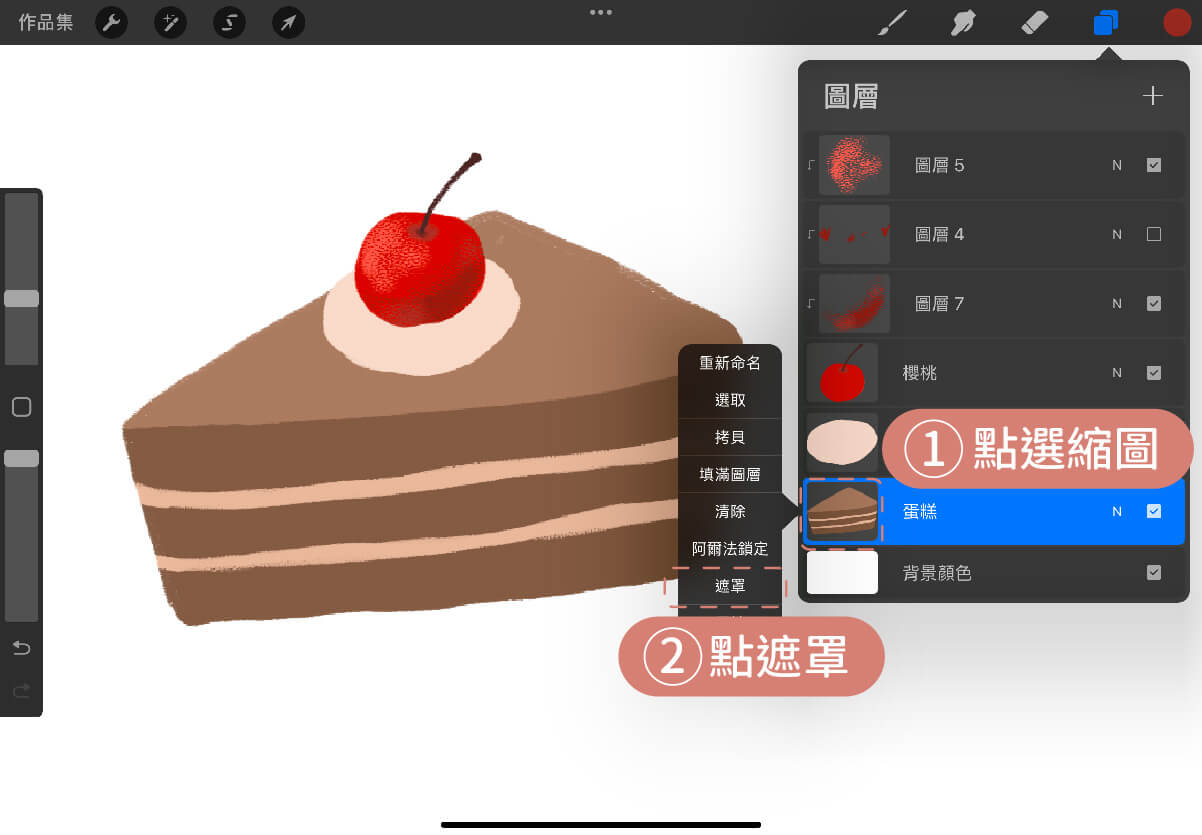
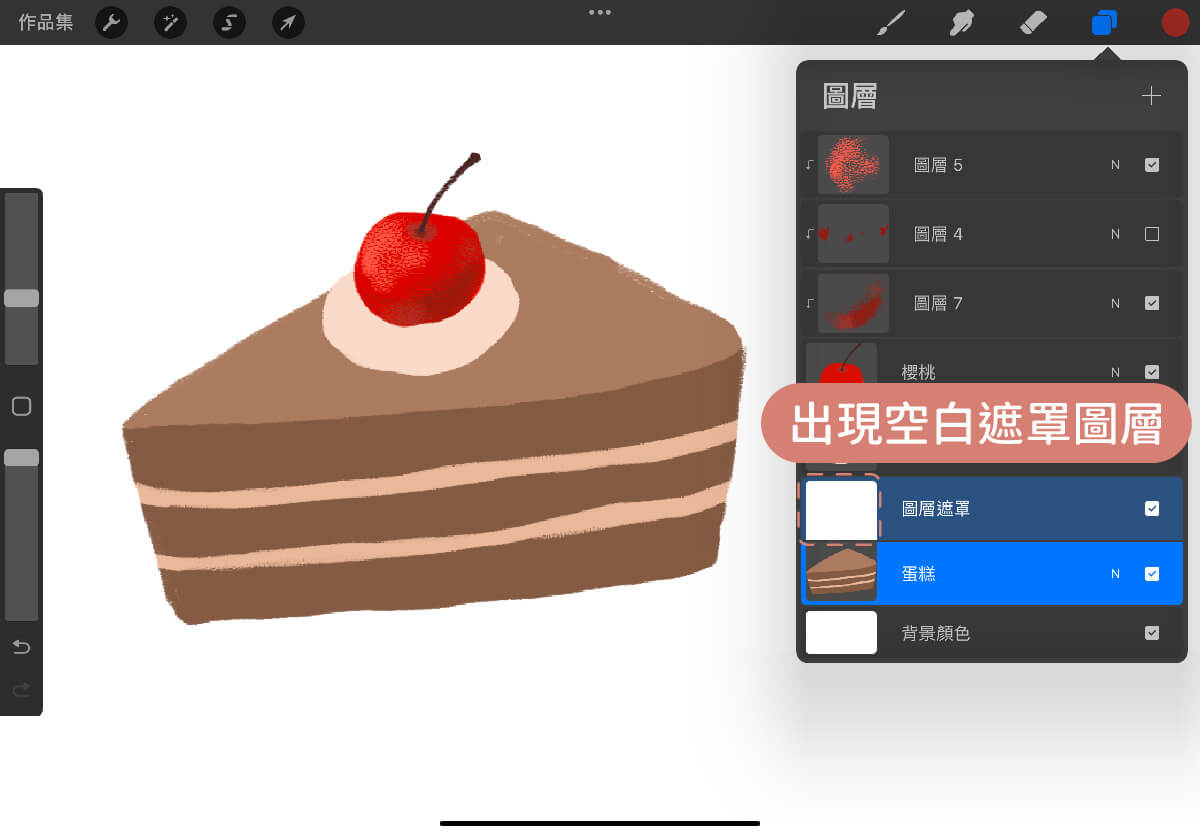
開啟遮罩的時候,使用黑色畫筆在白色的遮罩上畫圖,會把下方圖層遮住,若使用白色畫筆或橡皮擦會把原本黑色畫筆遮住的地方復原。這個遮罩圖層可以隨時關閉或刪除,通常我會用來細修物件的形狀直到滿意為止,在把遮罩跟下方圖層合併。
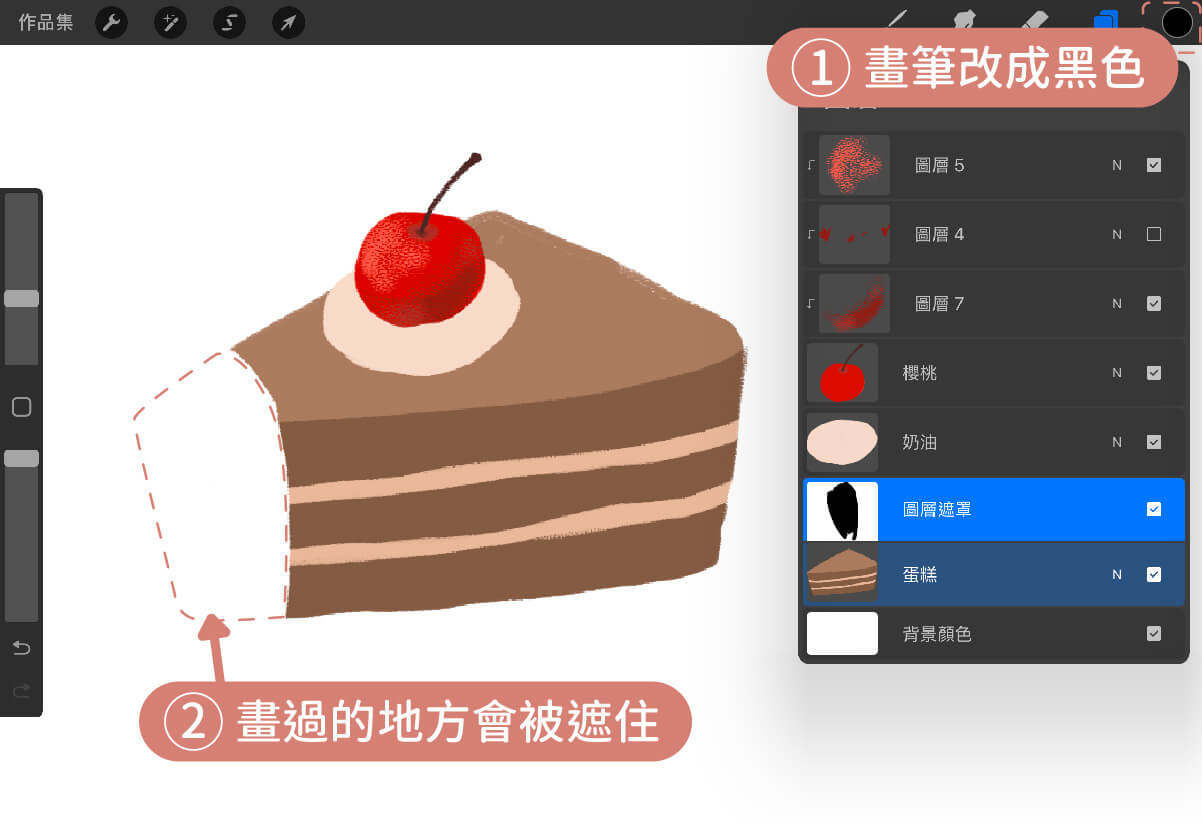
對稱功能
在繪製對稱物件的時候可以開啟procreate的輔助繪圖功能,可以幫助畫出來的圖完全對稱,不需要再去微調修改,非常方便
- 進入操作工具,開啟會圖參考線,並點選編輯會圖參考線
- 下方工具列選擇對稱
- 最下方的選項點開,可以選擇要使用怎樣的對稱方式
- 在繪製對稱圖形的圖層縮圖位置點一下,打開繪圖輔助功能
就可以開始在畫布上創作對稱圖形囉
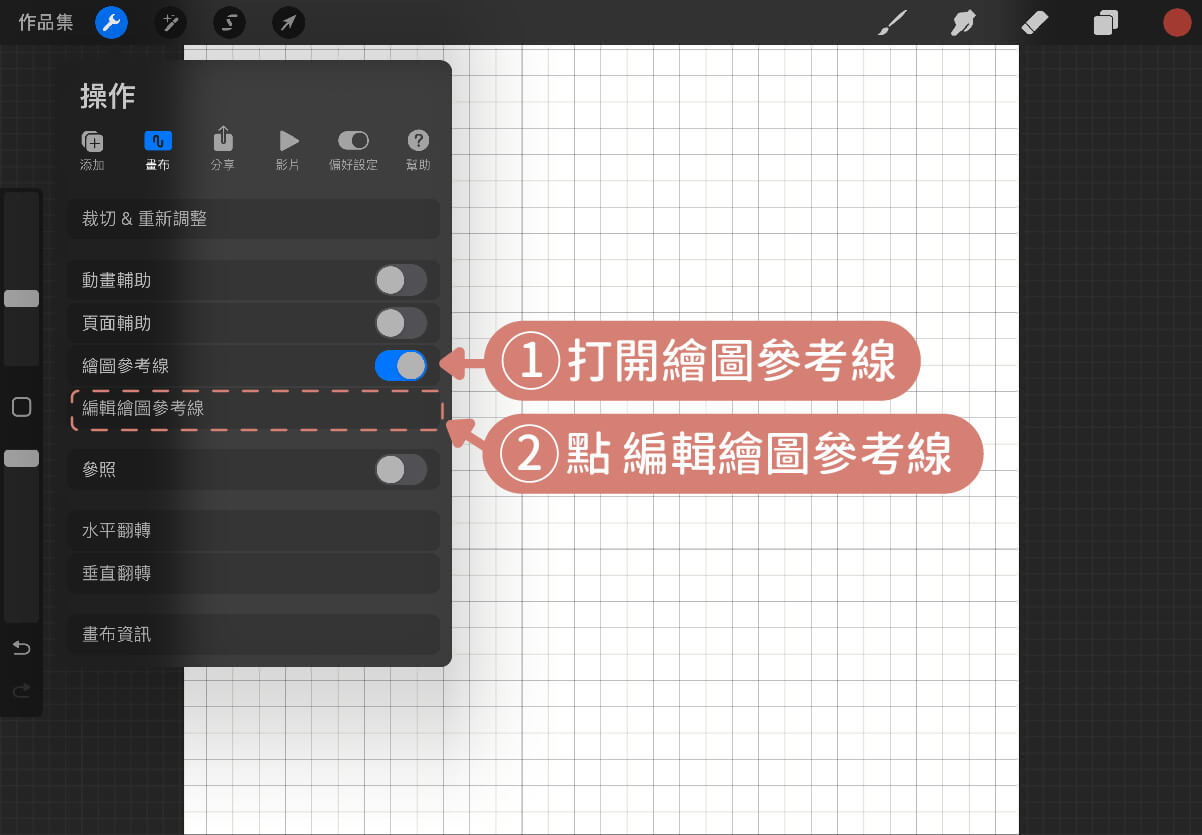
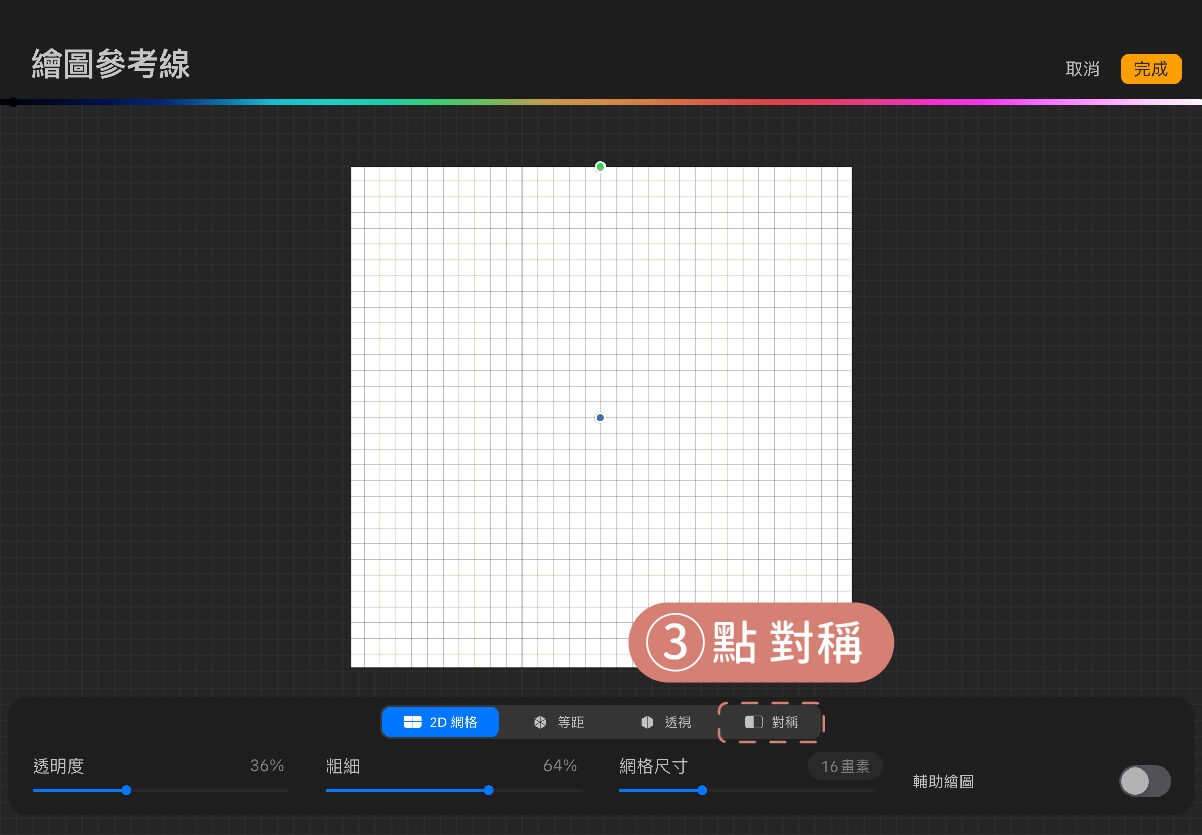
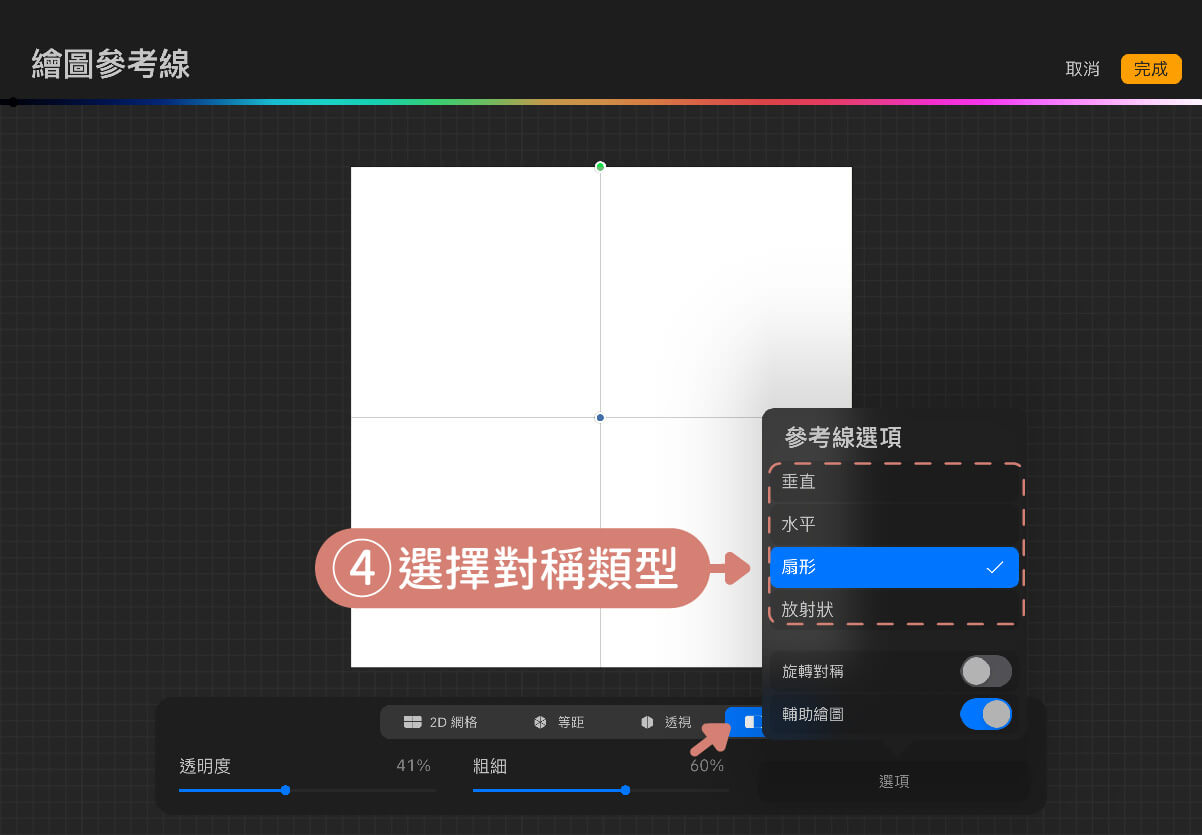
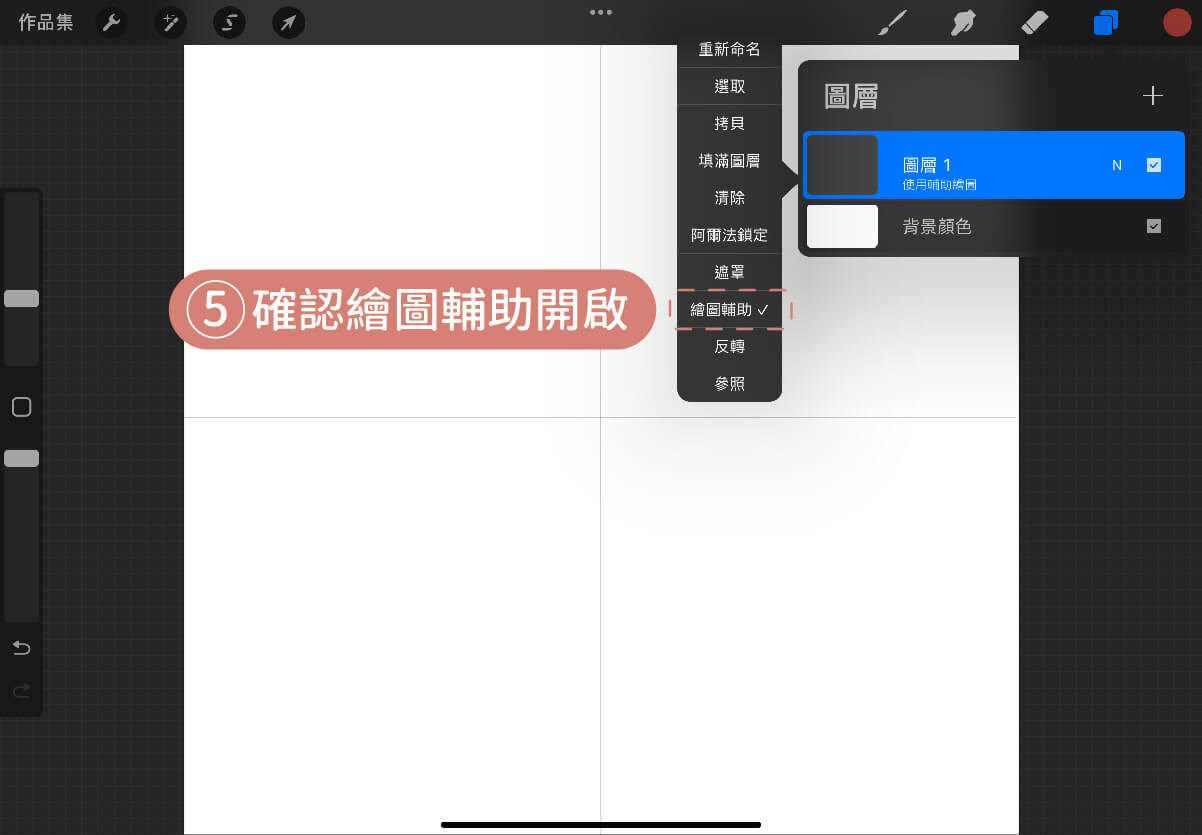
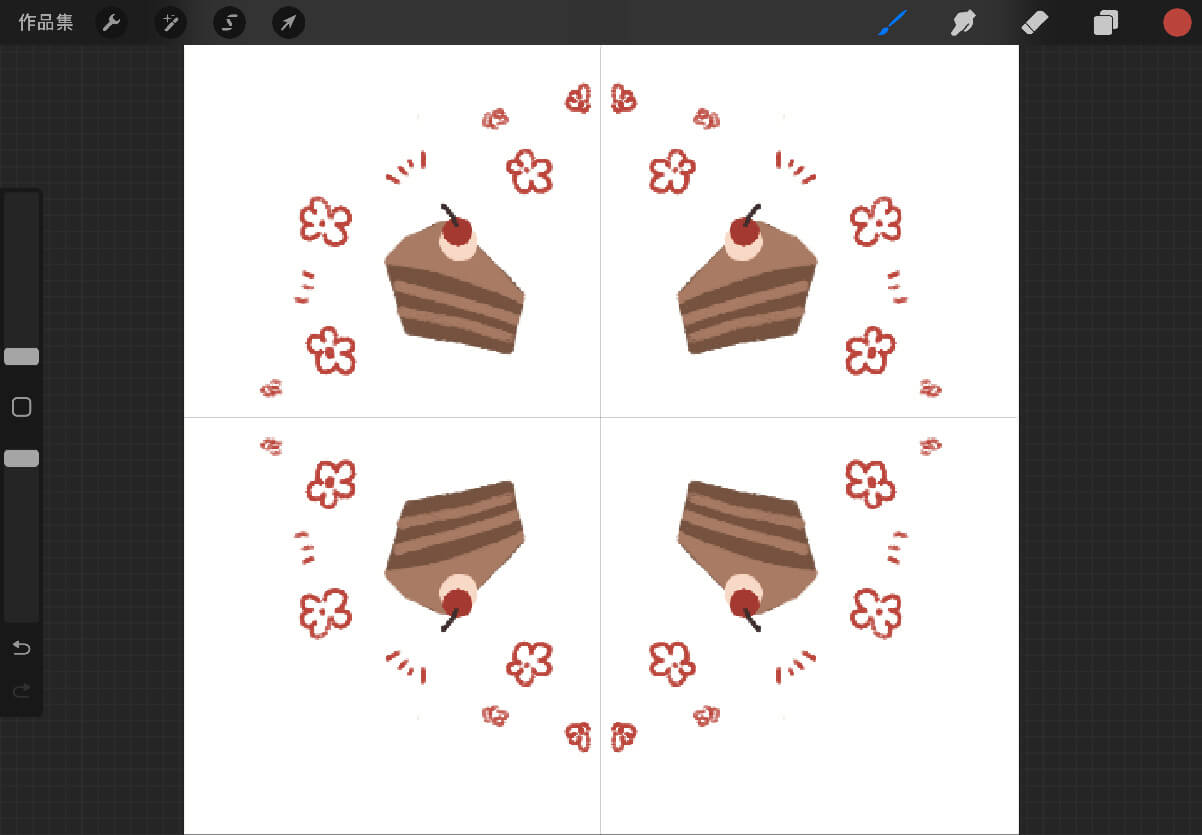
如何儲存與分享
要將作品存到相簿、雲端或其他地方,請到「操作」的分享功能,點選需要的格式即可匯出,可以存在相簿、雲端,也可以傳到Line跟IG…等選項很多。
- 沒有要繼續編輯的檔案,可以選擇JPEG或PNG,尤其透明底的作品要選擇PNG才能保留透明度。
- 之後還要編輯的檔案,可以選擇Procreate或PSD,這兩個格式可以保留圖層之後繼續畫畫,PSD是photoshop可以讀取的格式,可以從Photoshop打開繼續繪圖喔!
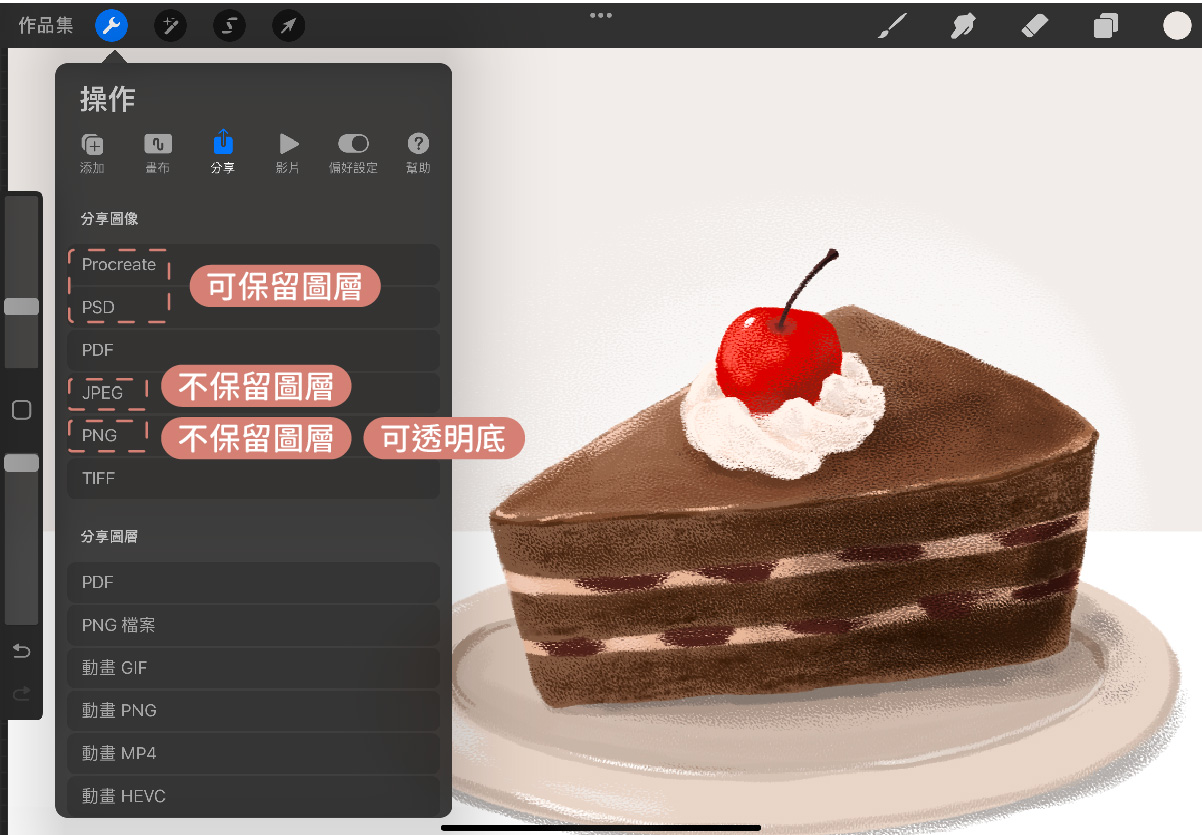
Procreate畫畫配件推薦
最後,分享我剛開始使用iPad畫畫遇到的幾個小問題,以及後來找到的解決方法
Apple Pencil握感升級-專用筆套
因為Apple Pencil比一般的筆來的重一些,我常常畫一畫筆會掉下來,後來我買了Apple Pencil專用的筆套讓粗細變得比較合適,也增加了一些摩擦力,很好的解決的我的問題。
然後有個小細節,iPad的保護殼可以選擇有筆槽收納的,這樣攜帶的時候比較不用擔心Apple Pencil出什麼意外,我是用Switcheasy的保護套,加上筆套之後筆槽收納的位置還是可以關起來。
還原紙張觸感-類紙模
因為iPad的螢幕是比較光滑的,一般貼的保護貼也屬於亮面,所以在畫畫的時候會覺得比較滑,跟在紙上作畫的手感有些差距,為了解決這個問題市面上蠻多iPad畫畫專用的類紙膜,貼上之後手感真的好很多,類紙膜的種類有很多,推薦大家可以去找自己比較習慣的款式。我目前是用直接貼上去的,現在也有出磁吸式的類紙膜,除了畫畫以外的時間可以把類紙膜取下,恢復原本的保護貼效果(是我之後想嘗試的類型)。
舒適的畫畫角度-平板架
畫畫的時候會持續某個姿勢一段時間,經常會感到腰酸背痛,一開始我是用平板本身的保護殼折一個高度,用來追劇沒問題,但畫圖時畫筆會有一點力量而且不斷接觸螢幕,保護殼折成的支架就顯得搖晃不夠穩固,而且高度固定無法按照我的需求做調整,所以最後我還是買了平板支架。
我的平板支架選擇重點會放在底座要穩固,需要止滑且不能太小,每個轉折處都可以調整角度,還有我不想花太多預算XD 最後我選到瑞米的平板支架,價格不會太高又可以符合我的需求。
結語
運用上面所寫的Procreate基礎功能,你應該已經可以創作出你的第一幅Procreate插畫作品,但其實每個功能都還有很多可以深入了解和研究的地方,需要透過我們不斷的練習和研究,慢慢地摸索和熟悉才能找到自己最喜歡最適合的運用方法。





