最後更新時間: 2025 年 06 月 05 日
什麼是Procreate筆刷?
Procreate筆刷是iPad常用的繪圖軟體「Procreate」中用來模擬各種效果的的一個畫筆工具,使用Procreate筆刷可以畫出鉛筆、水彩、蠟筆等各式各樣的風格,也可以繪製出不同的圖樣與紋理。除了數量龐大的內建筆刷,也有許多Procreate畫家自創筆刷來符合自己的繪畫需求。
✿ 如果你想更了解什麼是Procreate,可以先看看這篇文章【Procreate】新手必看超完整入門教學
Procreate筆刷的特色
樣式多元,可個性化調整
Procreate筆刷樣式非常多元,光是內建筆刷就超過一百種,除了可以直接使用也可以根據自己的喜好修改筆刷的樣式。除了原先Procreate內建筆刷分類的用法,只要稍加調整就可以創造出千變萬化的用途。
貼近每個人的使用習慣
Procreate筆刷可以依不同的使用習慣來調整筆刷的壓力、平滑度等設定值,畫畫起來更順手。
如何取得Procreate筆刷
內建筆刷
點開筆刷庫後,可看到各種筆刷分類,每一個分類點進去後就可以選取自己喜歡的筆刷來畫圖。
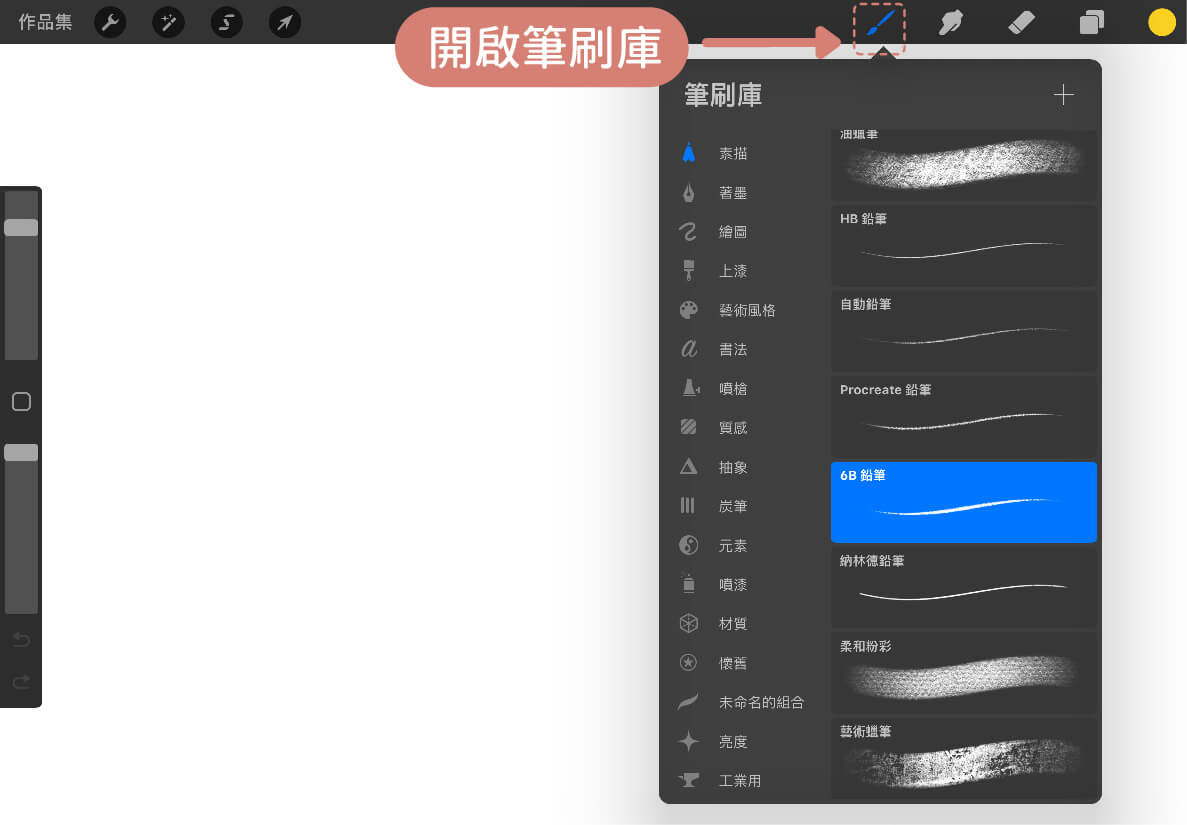
網路上的免費資源
✿ 插畫家分享
有些Procreate的畫家會在自己的自媒體(IG、YT、FB等)上分享自製筆刷或微調過後的內建筆刷,大家也可以關注自己喜歡的插畫家有沒有類似的粉絲福利。
✿ Procreate社團
也可以參加Procreate相關的社團,例如:臉書的iPad電繪/Procreate練功團,有時候會有熱心的畫友在上面分享自己的收集到的筆刷。
線上購買
如果一直找不到想要找的筆刷效果,推薦去Creative Market上面看看,這是一個可以讓Procreate畫家販售自創筆刷的平台,除了Procreate筆刷,也有很多Photoshop筆刷和各種素材,Creative Market筆刷數量超級豐富,除了筆刷的樣式也都會放那組筆刷繪製的作品範例,是一個超好逛的筆刷商城~我自己就收藏了很多款,整個選擇障礙XD
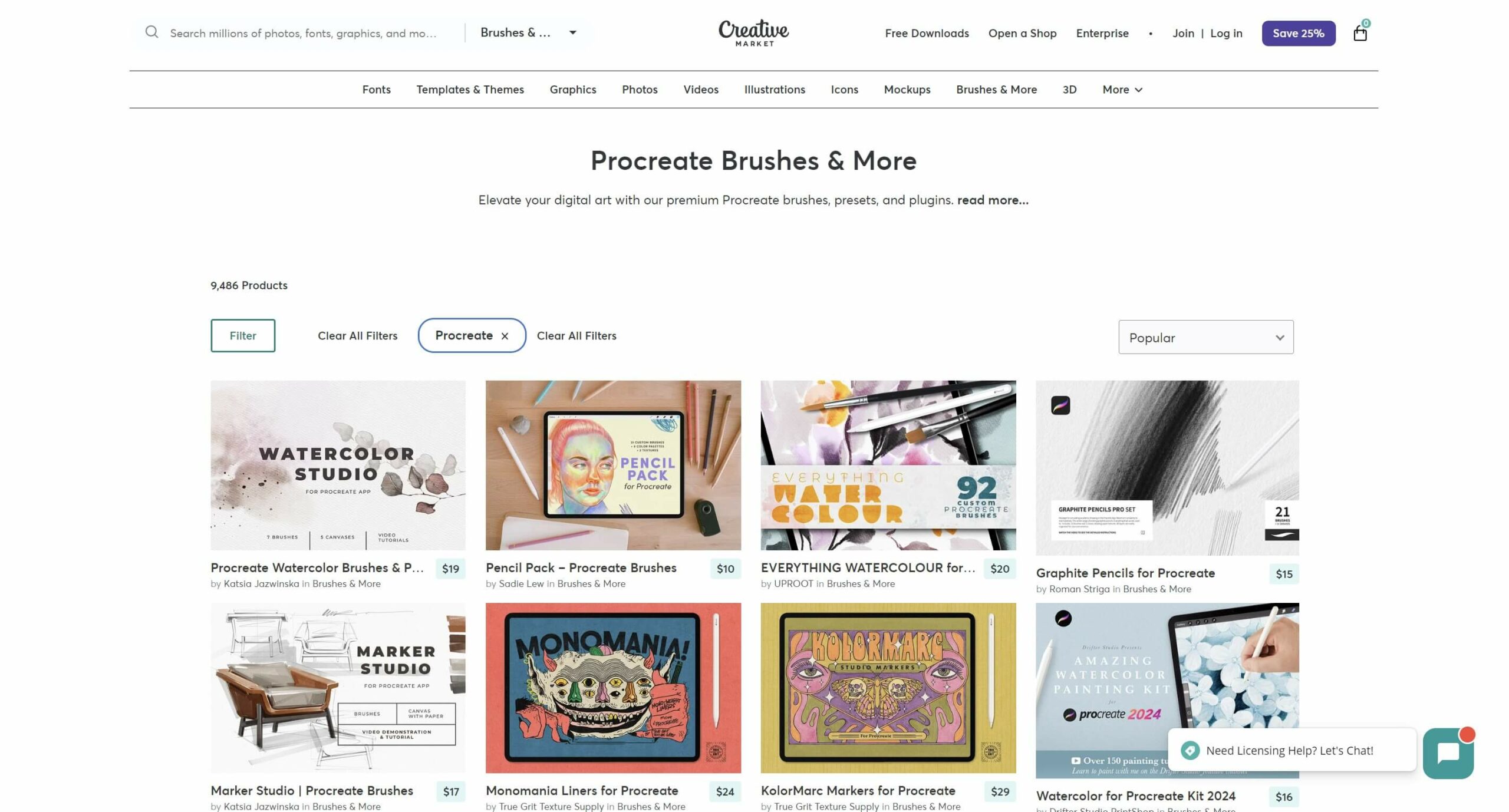
如何使用Procreate筆刷
新增畫布之後,到筆刷庫挑選喜歡的筆刷,並在畫布左側調整筆刷的大小、透明度,再到右上角選擇喜歡的顏色,就可以開始使用筆刷來畫畫了。
在畫圖的過程中,可以隨時進入筆刷庫更換筆刷,也可調整尺寸跟透明度等設定,也可以將常用的筆刷匯集在同一個筆刷群組,使用起來可以更順暢。在使用筆刷畫畫的時候,非常推薦搭配混和模式可以更好的發揮筆刷的效果喔!
筆刷群組跟混和模式的操作,可以看這篇文章【Procreate】新手必看超完整入門教學
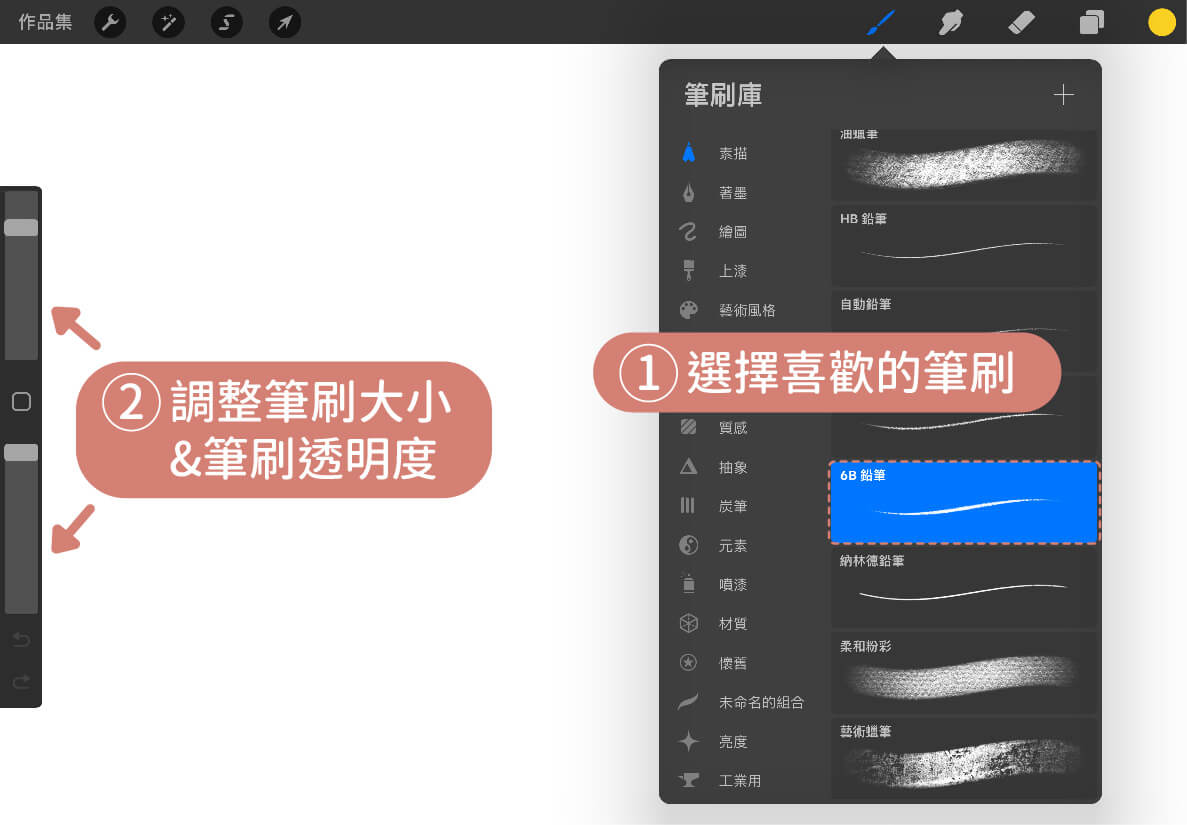
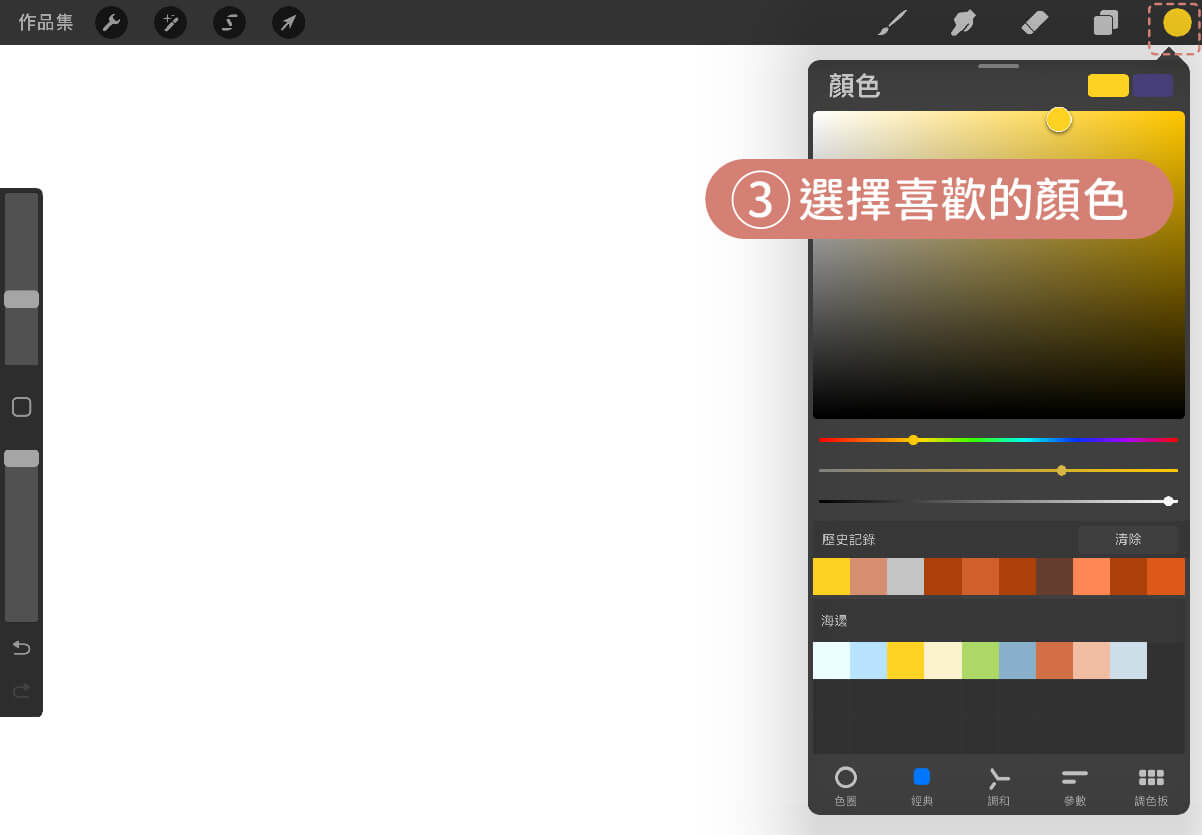
如何匯入Procreate筆刷
以Google雲端為例,點開下載網址,並選擇要下載的筆刷之後:
Step1. 點選右上方的下載符號
Step2. 點擊後,下方會出現下載按鍵,請再次點選下方的「下載」
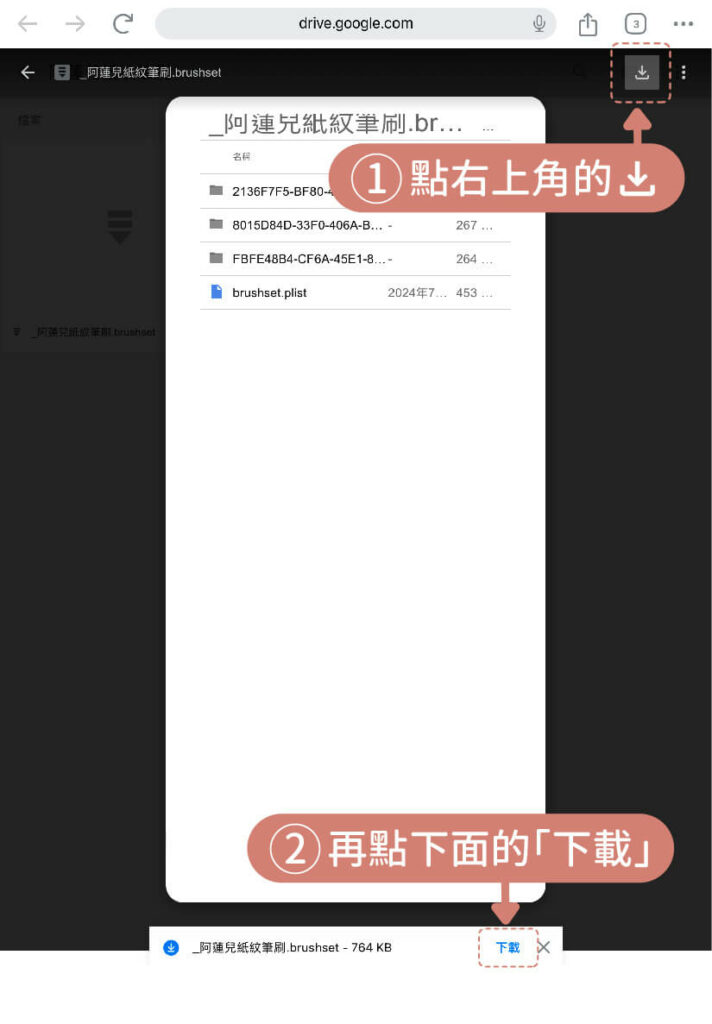
3. 點選「在其他應用程式中開啟」
4. 選擇使用「Procreate」開啟,筆刷就會直接匯入Procreate的筆刷庫囉!
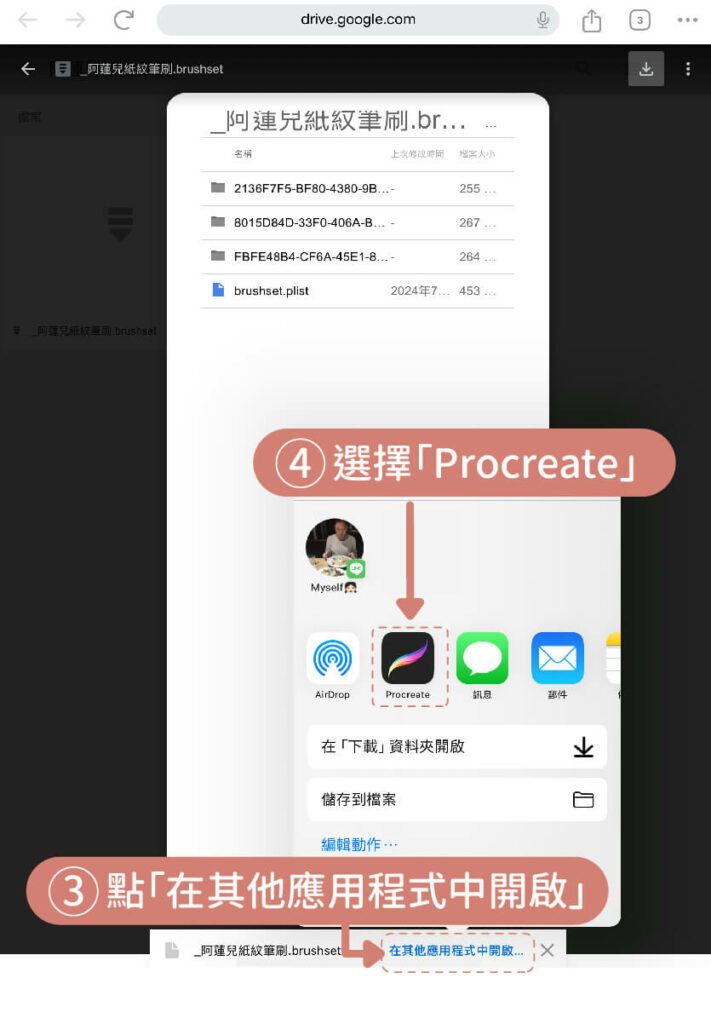
如果想要先把筆刷存到iPad,點選「在其他應用程式中開啟」之後,可以選擇「儲存到檔案」,再去檔案中點擊筆刷的檔案,點擊後就會直接匯入Procreate的筆刷庫。
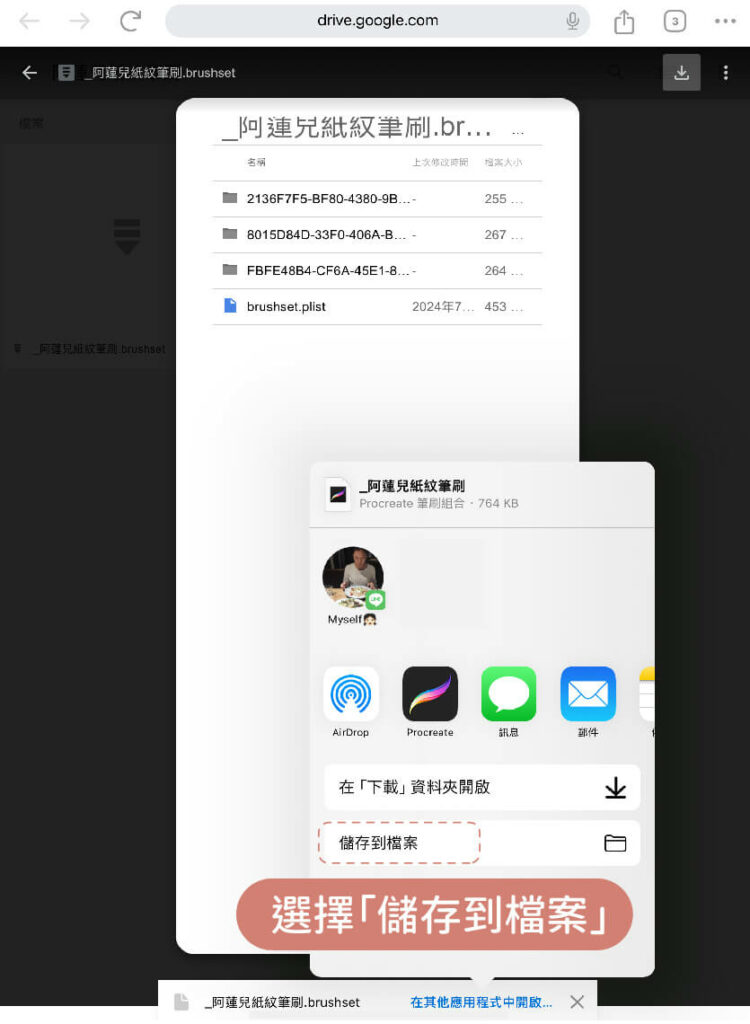
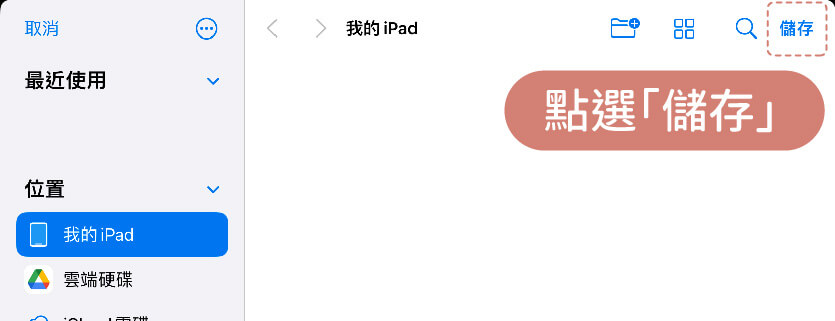
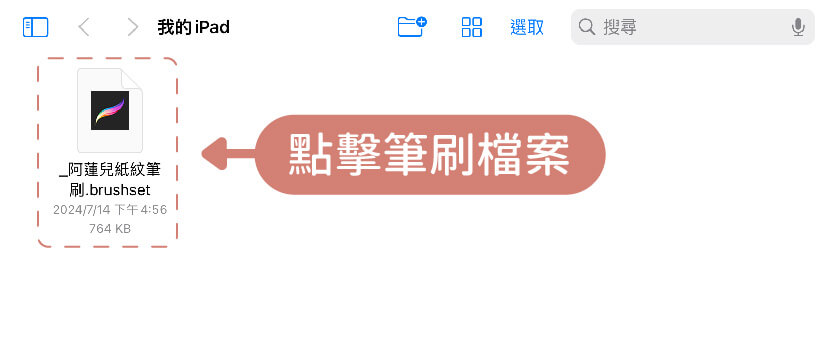
如何調整內建筆刷
Procreate筆刷庫中的任何一支筆刷,只要輕點兩下就會進入到筆刷工作室,裡面有非常多參數可以調整,調整後都可以在右邊的畫圖板是試畫,確認是不是自己想要的效果。
這邊以內建筆刷: 著墨–>火絨盒為例,介紹一些常用的調整項目,讓筆刷可以更符合自己的使用習慣。另外,我在調整內建筆刷的時候,會先將筆刷右滑,複製一個筆刷出來做調整,比較不會動到原本的設定。
以下是火絨盒筆刷點進筆刷工作室的畫面,右邊的畫圖板可以試畫自己調整後的筆刷,如果調壞了可以直接點取消重新設定,確認調整參數OK就可以點選完成來儲存這次的調整。
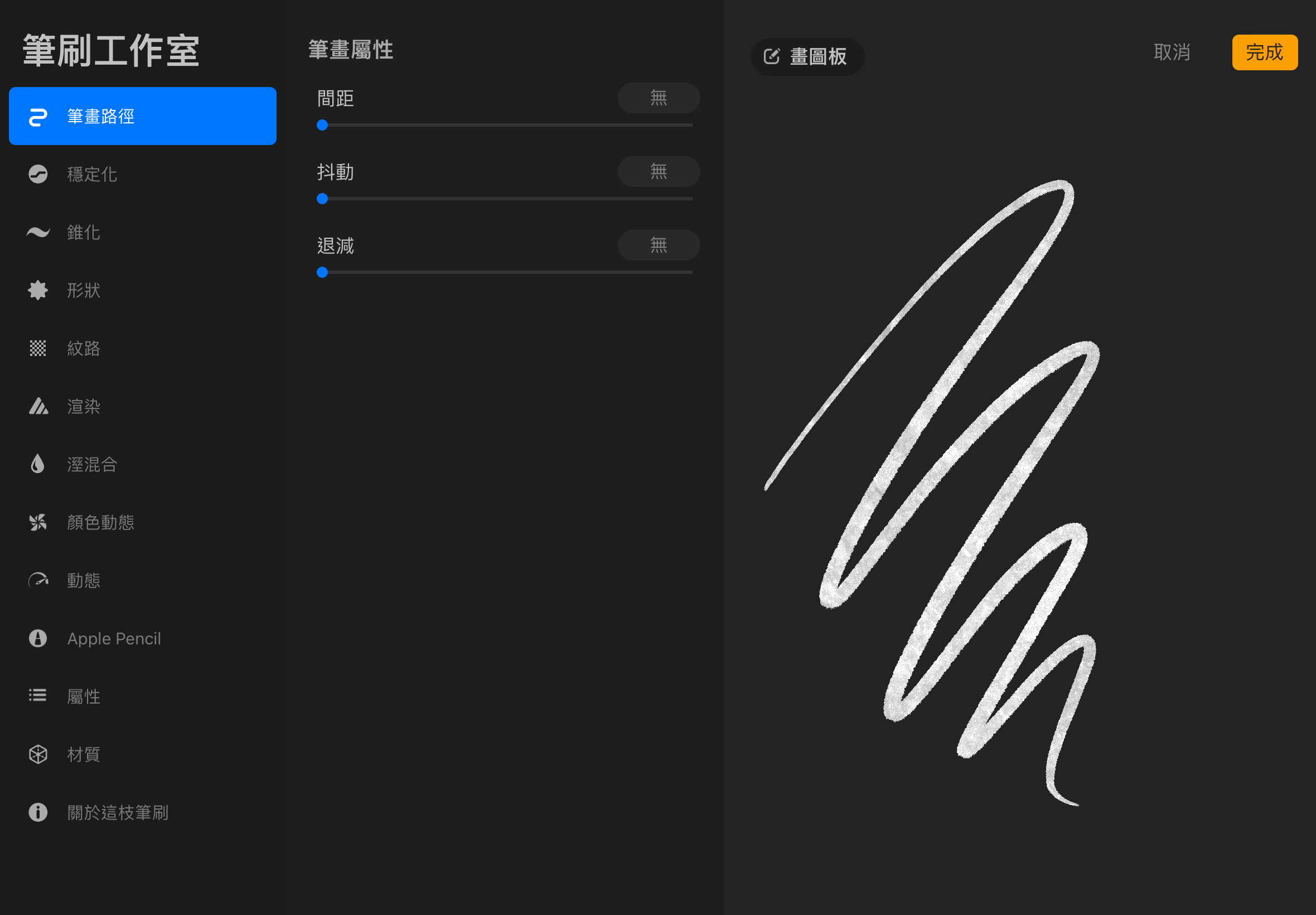
如何調整筆刷形狀的排列?
覺得內建的筆刷形狀有點太密集或太規律的話,可以從筆畫路徑–>筆畫屬性來做調整
間距
調整形狀之間的距離,間距越小筆畫越滑順,筆刷可以畫出流暢的線條;間距越大越可以看出筆刷的形狀。火絨盒筆刷的形狀是方形,將間距調大後畫出來的線條看起來就會是一個個方形組成。
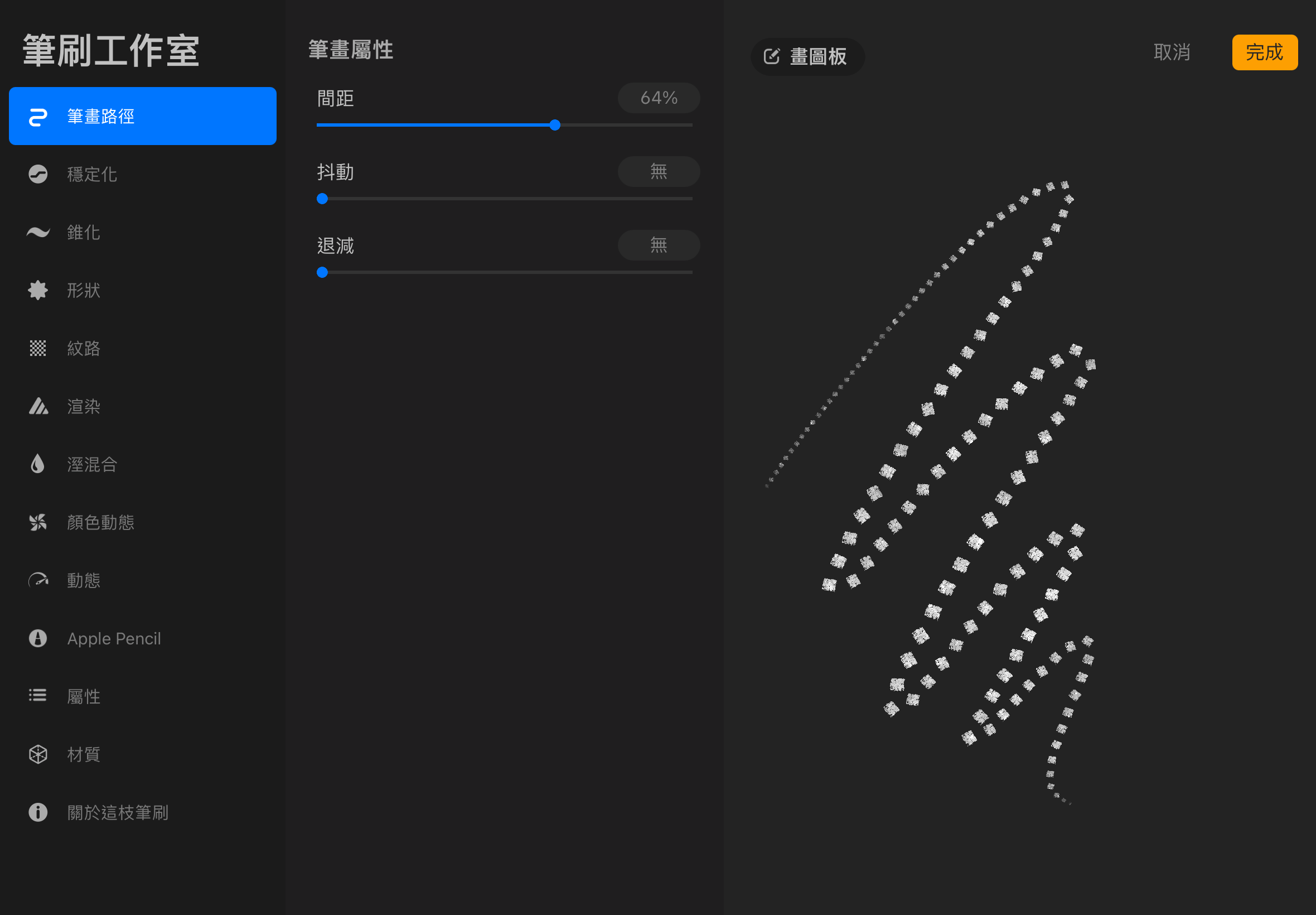
抖動
調整形狀之間排列整齊的程度,抖動越小越可以畫出滑順的線條;抖動越大,筆刷的會被打亂,會出來的線條感越不明顯。火絨盒筆刷的抖動調大之後,線條就會變得散亂。
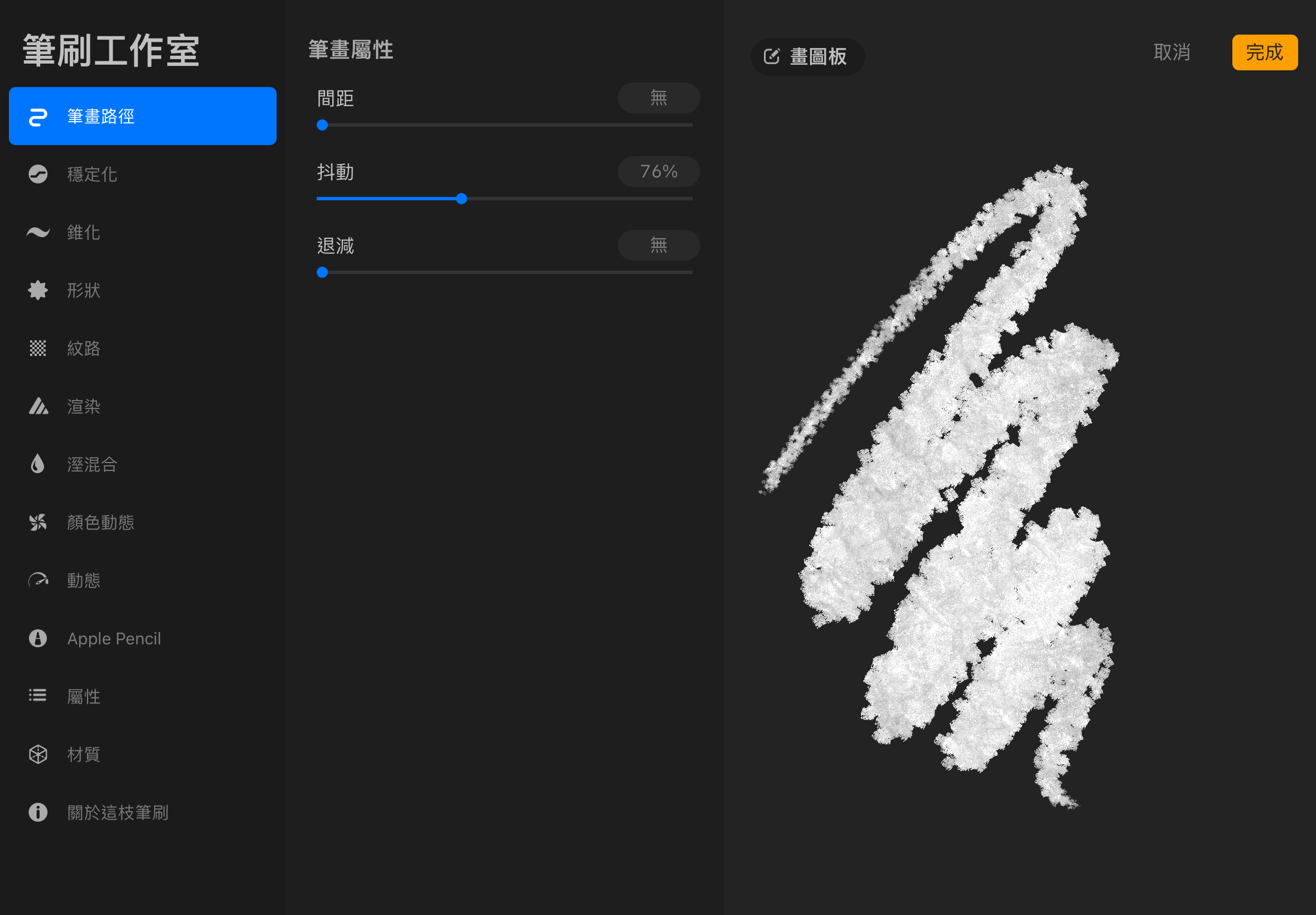
退減
調整筆刷尾端逐漸淡出的程度,退減越低畫出來的線條越可以完整呈現於畫布上;退減越高,線條的尾端會消失得越多。
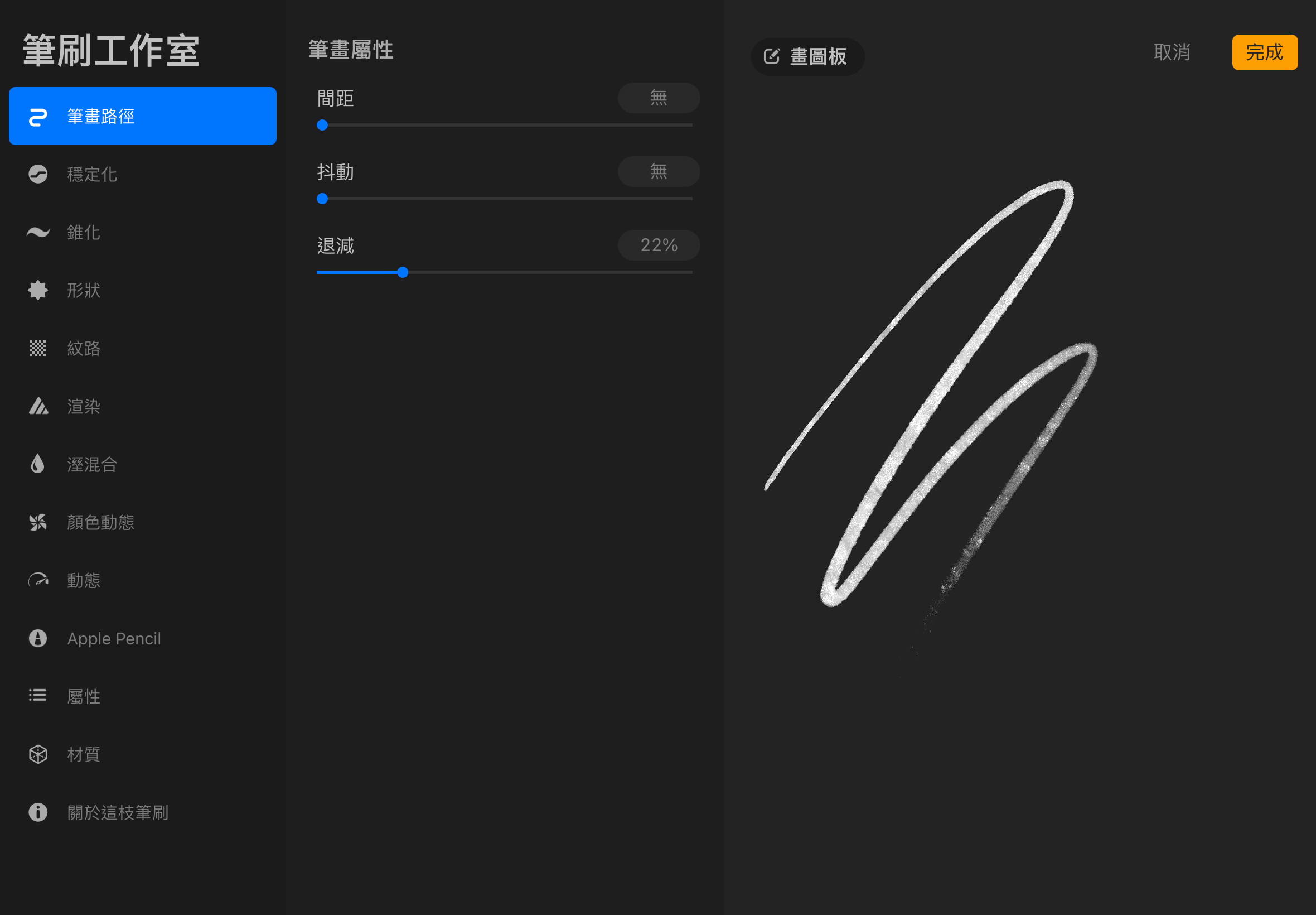
再舉個應用的例子
噴漆–>滴濺這支筆刷原本畫出來的效果顆粒比較密集,但是我想要將這個筆刷改得比較鬆散作為作品中海水的浪花,此時我的作法會是先複製一個滴濺筆刷,將間距調大讓水花不要太集中、調整抖動及退減讓筆刷畫出來不要太規律且有深有淺。
原本的滴濺筆刷設定⬇⬇⬇
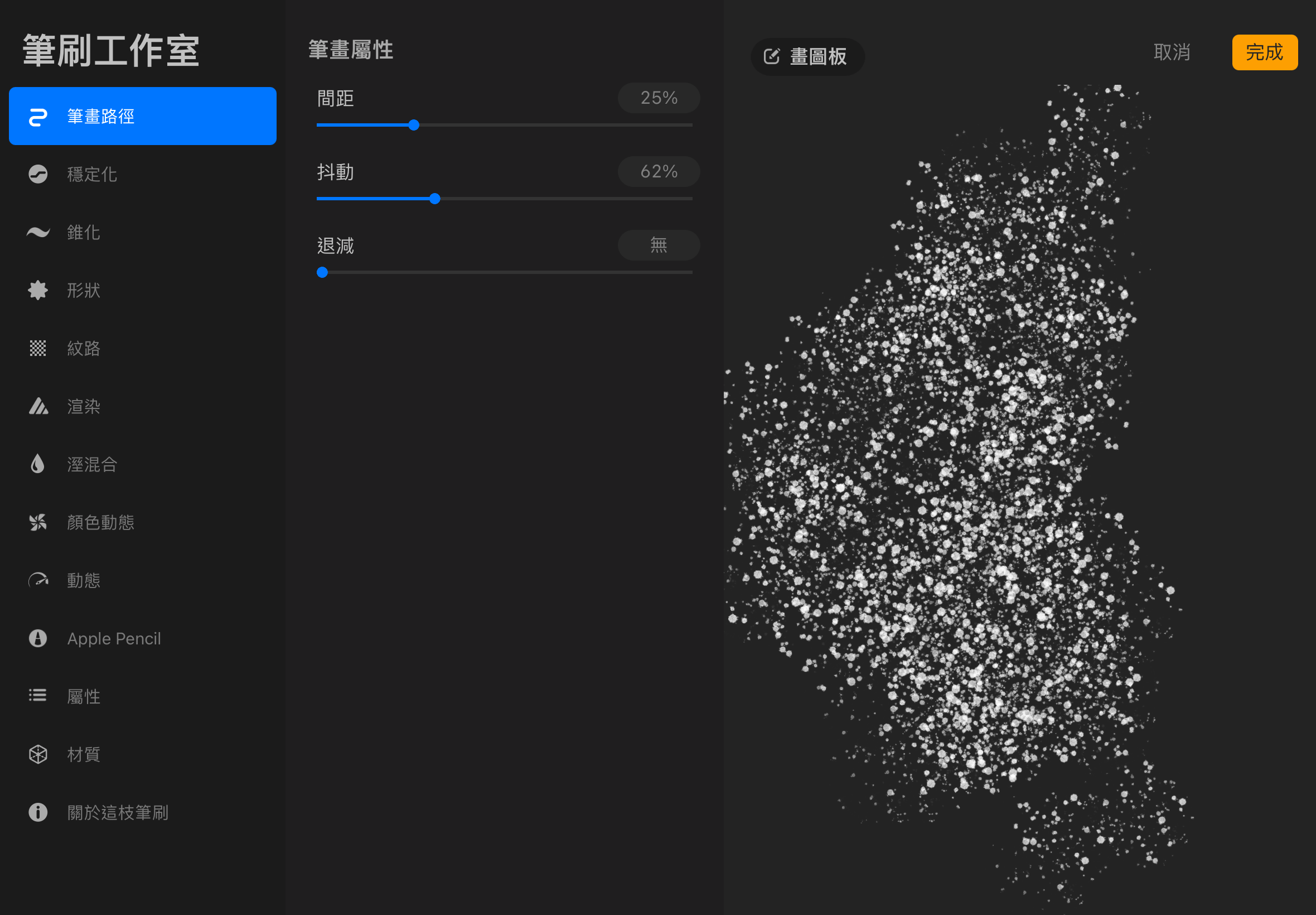
調整後的滴濺筆刷⬇⬇⬇
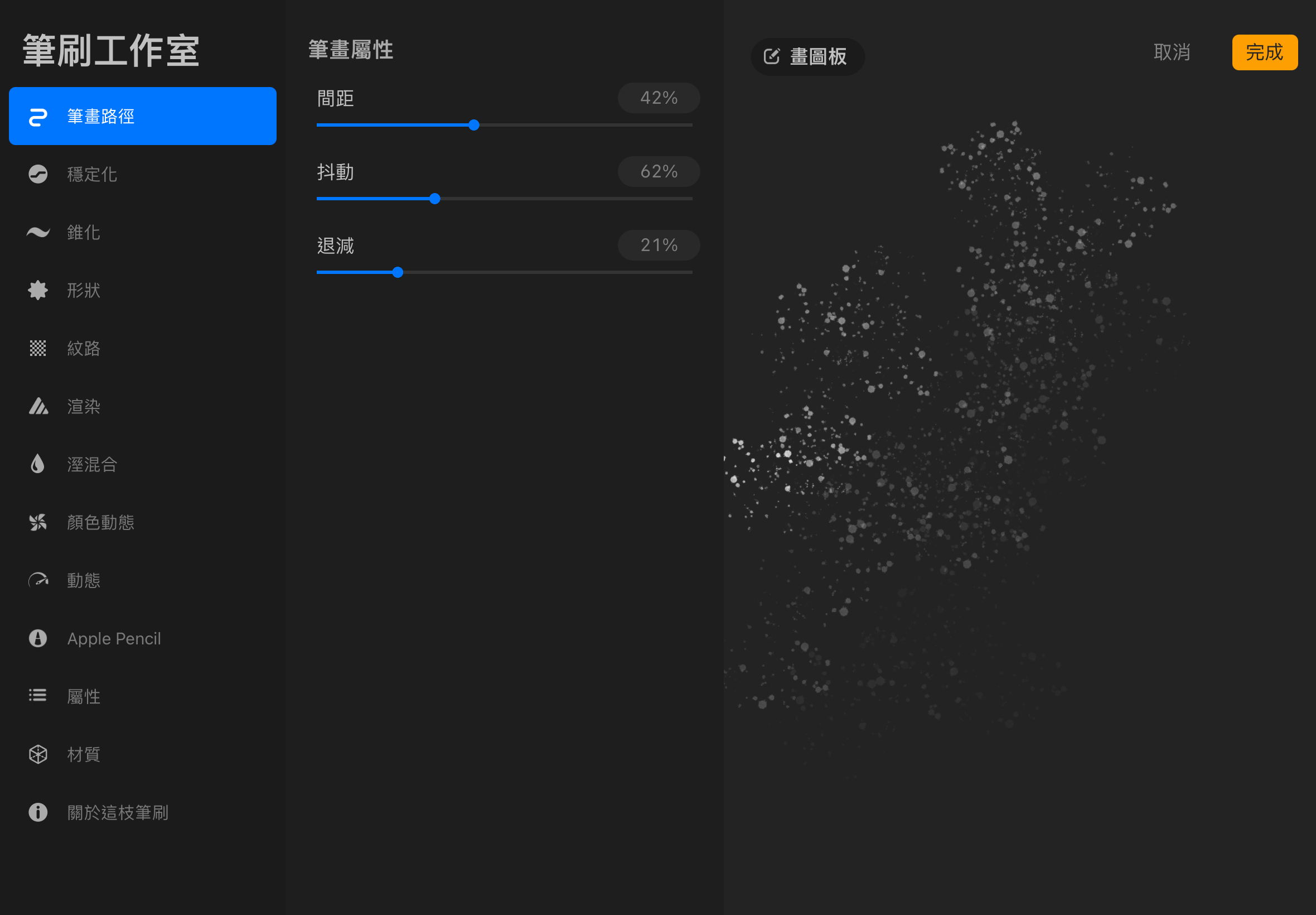
如何解決線條不流暢的問題?
用Procreate創作時有可能會遇到畫出來的線條過於抖動的狀況,這個問題可以透過調整筆刷來獲得改善。調整的方式有兩種:
整體調整筆刷設定
從操作工具列–>偏好設定–>壓力和平滑–>穩定性調整,這個方式設定完成後會套用到筆刷庫內的所有筆刷上,我們可以在這邊先做一個基本的調整,再到個別的筆刷做不同的穩定性設定,如果是控筆比較不穩的朋友,也可以直接在這裡把穩定性的數值調高一些,可以減少線條抖動不流暢的現象。
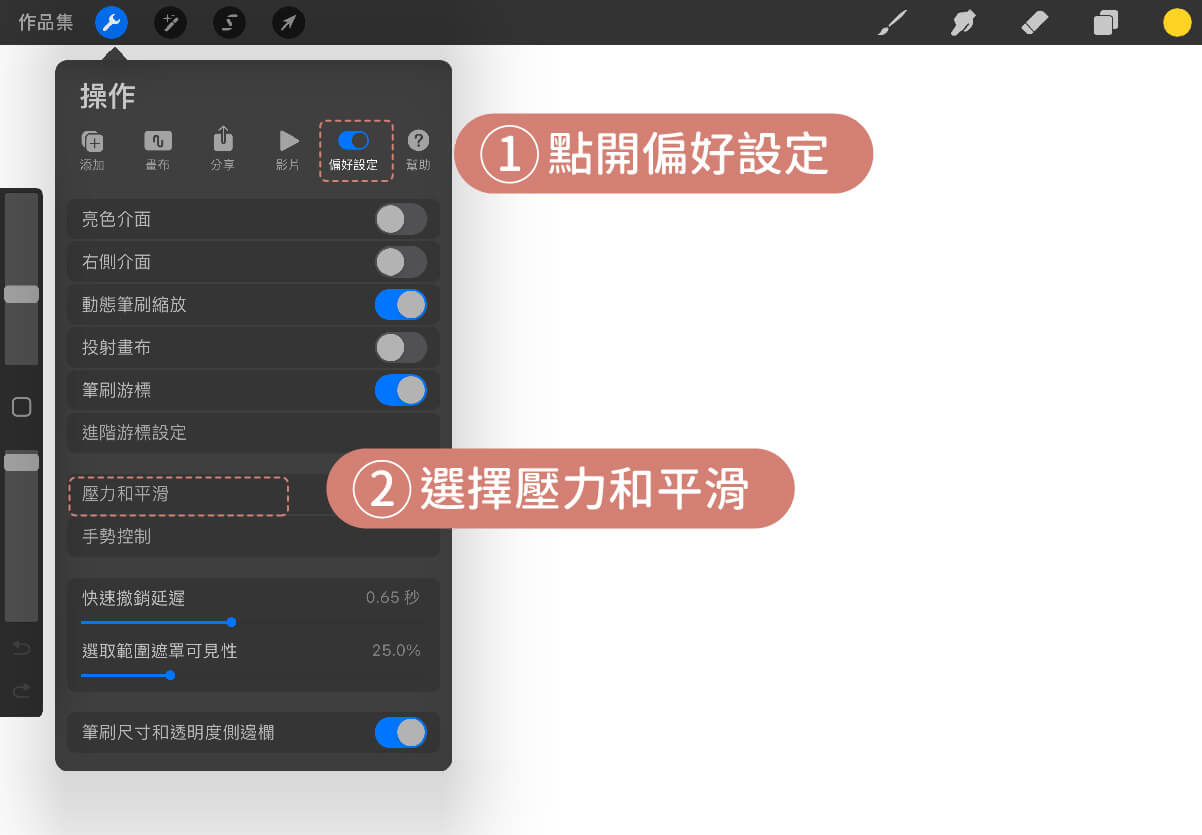
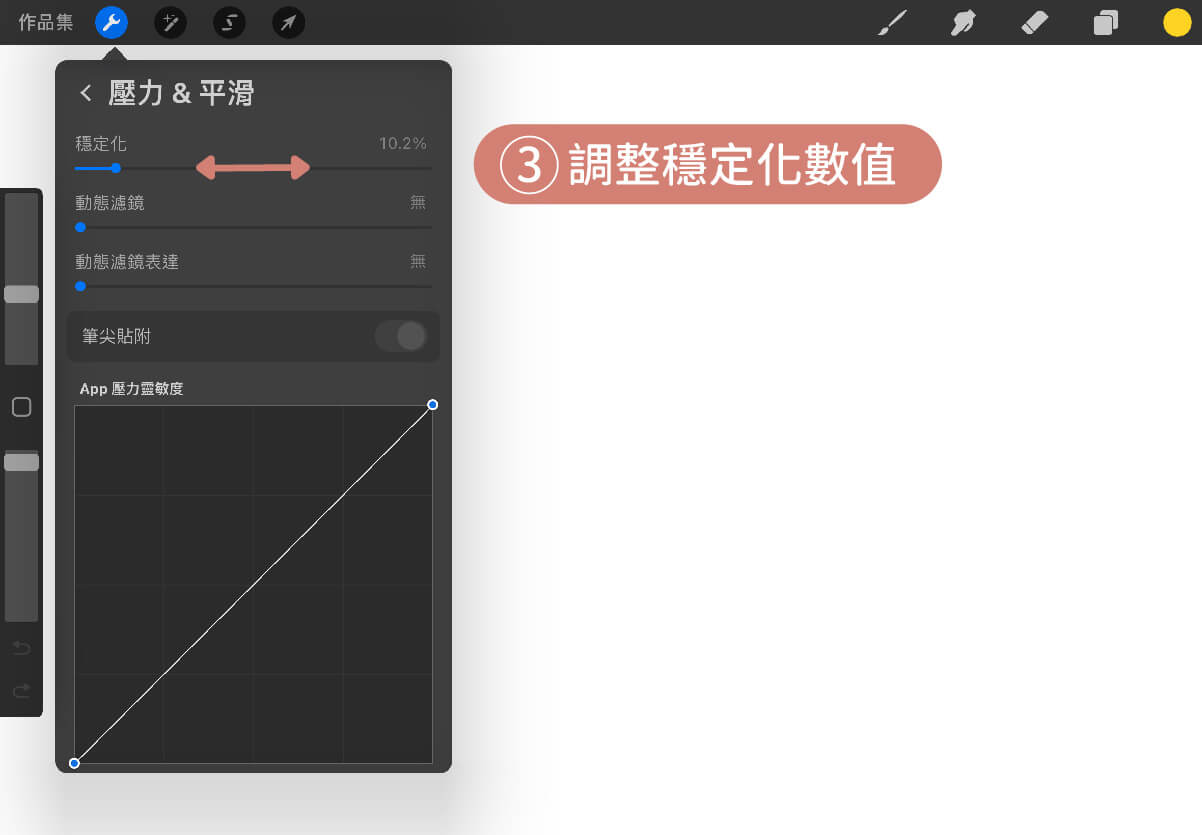
個別調整筆刷設定
有時候只想在某支筆刷上調整抖動問題,部分筆刷想保留更多手感抖動的感覺,就可以用這個方法在每支筆刷做不同的穩定性設定:
在穩定化的設定中有流線、穩定化以及動態濾鏡三個項目,調高這三者的量都可以使我們會出來的線條變得比較平滑,而降低這三者的量都可以呈現較原始的線條。可以依照自己的需求去調整。
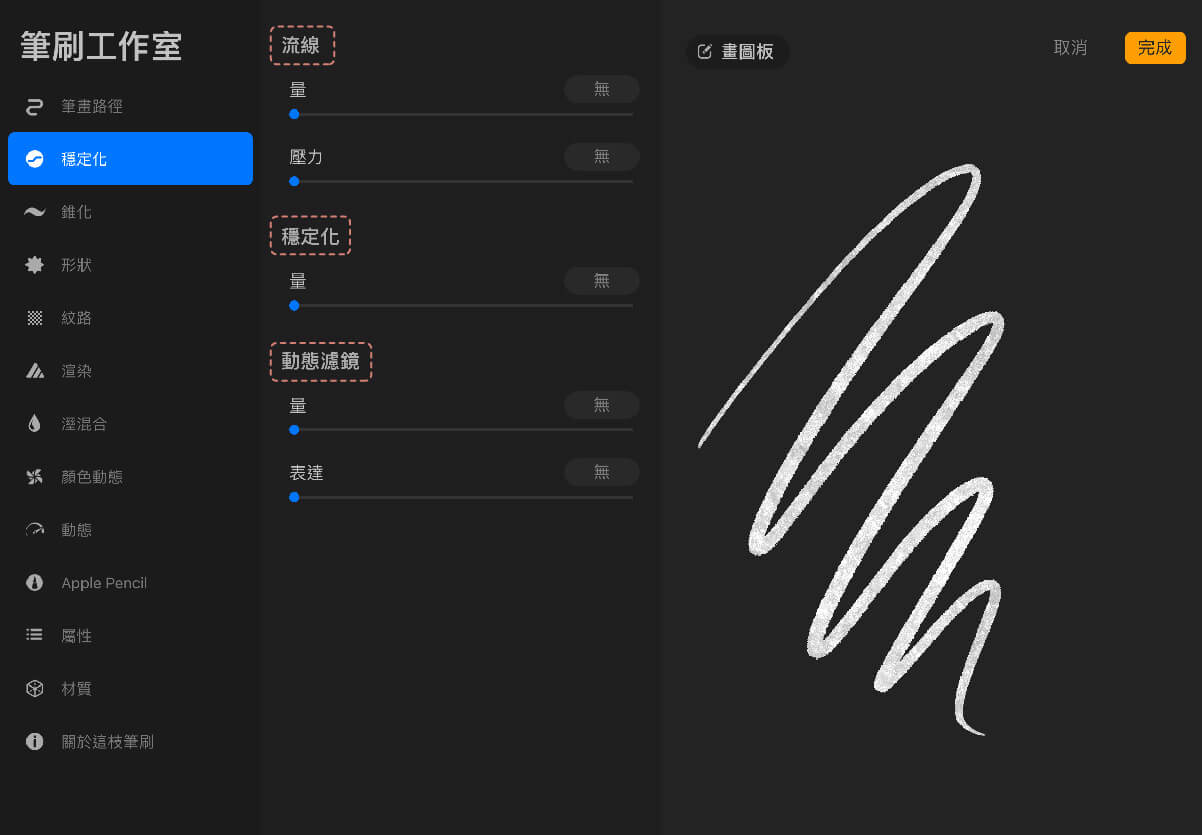
小提醒
穩定化的數值越高雖可以讓線條變得比較滑順,但過高的穩定化參數在繪製線條時會感覺線條過度被修正,無法完整呈現原本筆跡且產生筆畫延遲的感受,所以還是需要依照每支筆刷不同的用途及特性去調整。
電繪的好處就是可以透過軟體來改善一些技術上的不足,但是軟體的輔助還是會有極限的,最根本的辦法還是要常常練習來增加畫畫時手的穩定度喔!
如何調整筆刷粗細變化?
如果筆刷畫出來的線條粗細都一致,希望筆刷的粗細可以跟著手的力道改變,可以試著去調整以下這兩個項目:
壓力
在Apple Pencil項目中的壓力尺寸設為0時,無論繪圖的力道輕重,繪製出來的線條粗細都會相同,如果將尺寸調高,越大的力道畫出來的線條就會越粗,數值越高粗細變化越明顯。
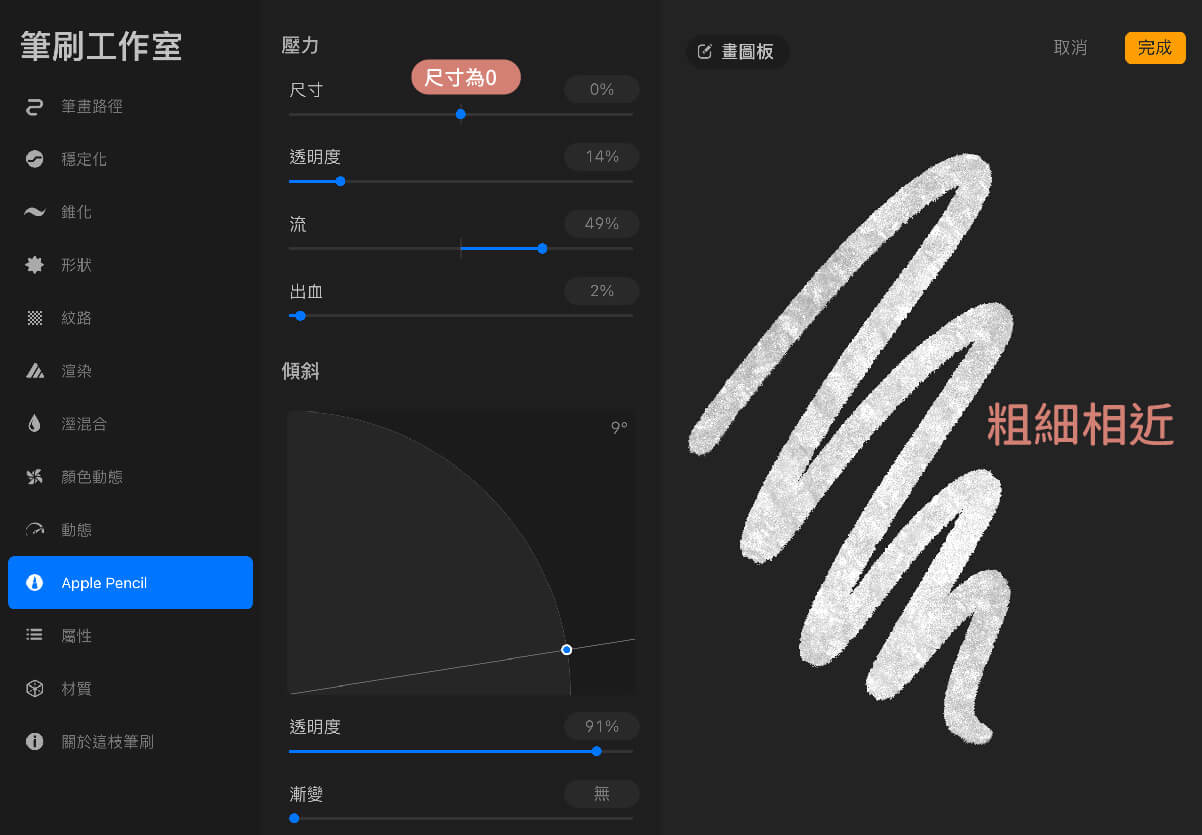
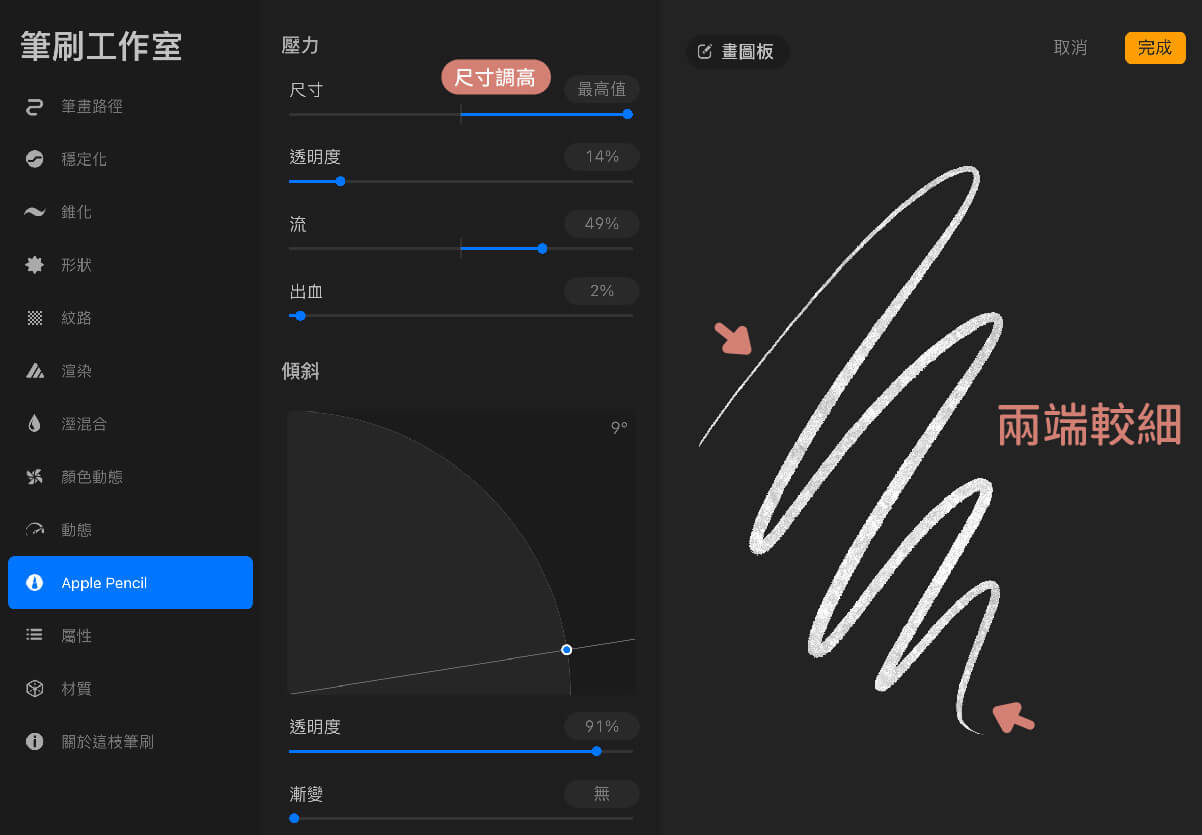
壓力椎化
在椎化中的壓力椎化可以將線段的兩端往內移,這樣畫出中間粗兩端細的效果。
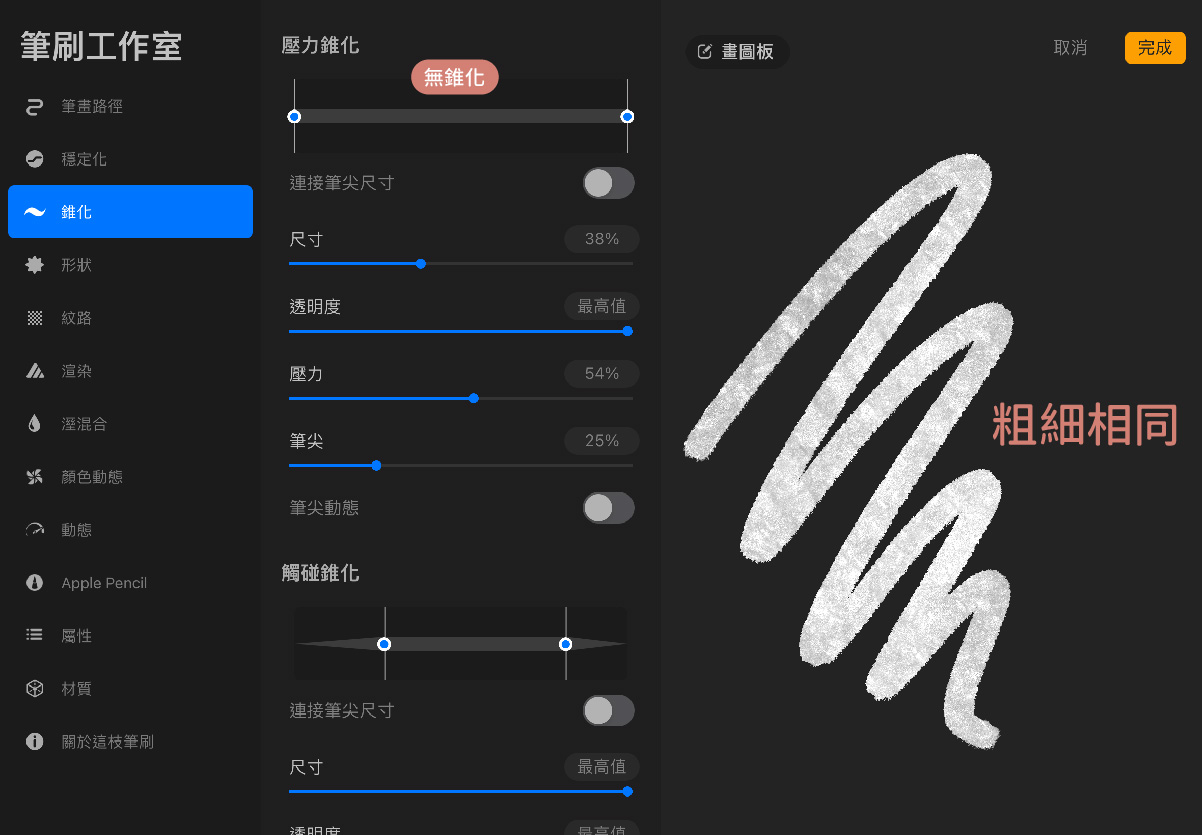
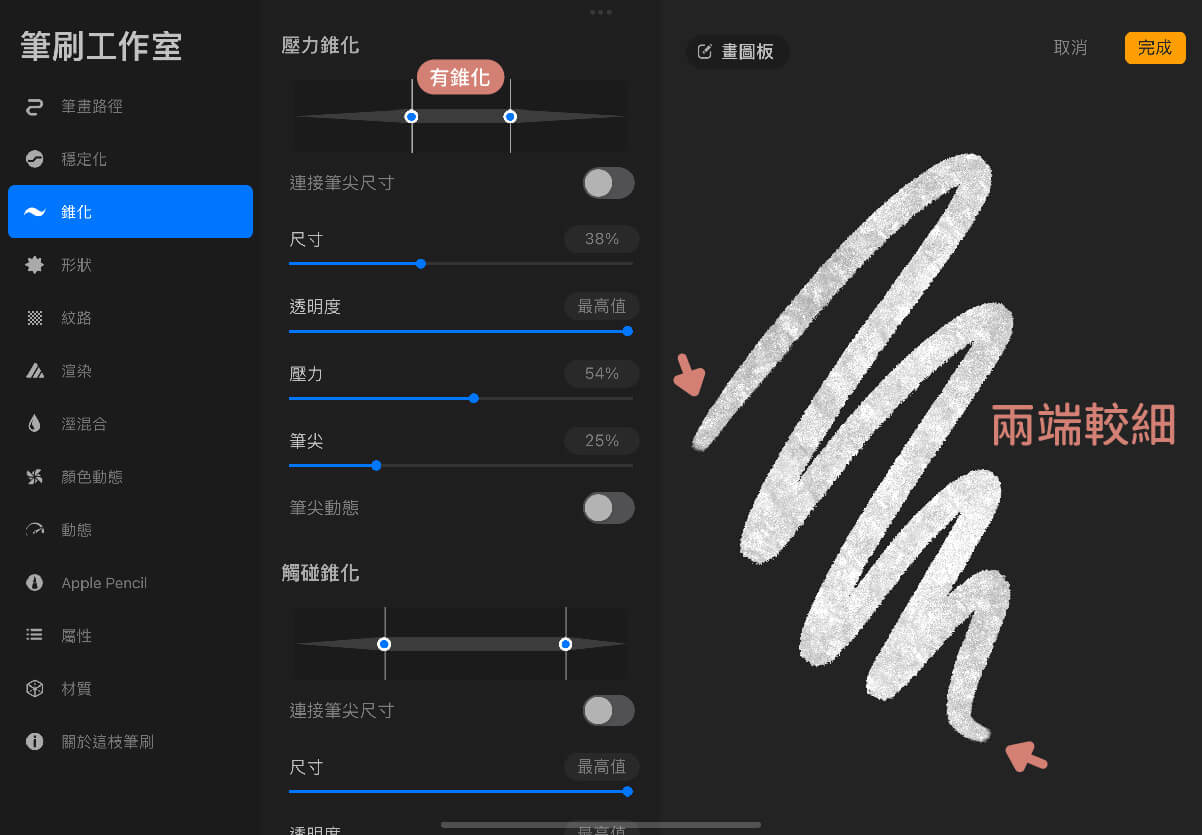
筆刷尺寸不夠大怎麼辦?
在畫圖時偶爾會出現已經將筆刷調到極限,但還是不夠用的困擾,這個時候可以進入屬性的筆刷行為,將最大尺寸調大,再回去調整畫布右側的筆刷大小時,就可以將筆刷放得更大囉!
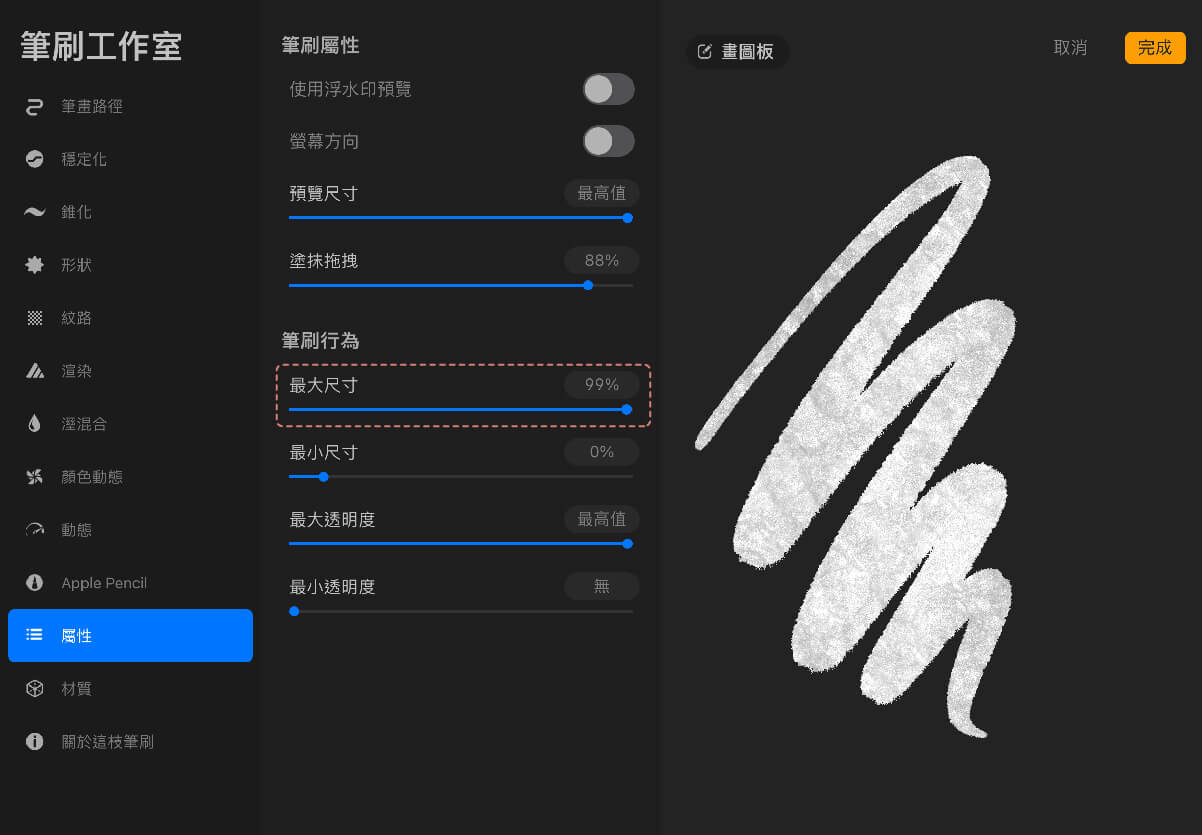
如何自製筆刷
如何制定筆刷的形狀
Procreate筆刷的基本構成有兩個部分,第一個是形狀,指的是這個筆刷畫出來的線條是由什麼形狀所構成,最基本的筆刷形狀是圓形,畫出來的線條會是平平順順的。
當我們把形狀調成橢圓或長方形,會有點像我們用平頭的麥克筆畫圖的感覺,某個角度畫出來的的線條較細,某個角度畫出來的線條較粗。如果換成其他特殊形狀的筆刷,例如:水滴、葉片等,則可以畫出水滴或葉片形狀的圖樣,可以用來繪製樹木或浪花。
筆刷的形狀可以使用裡面有Procreate內建好的多樣的形狀,或是匯入其他形狀來自製筆刷,可參考以下兩種方法:
匯入內建素材庫方法
Step1. 點選筆刷庫右上角的「+」號,新增筆刷
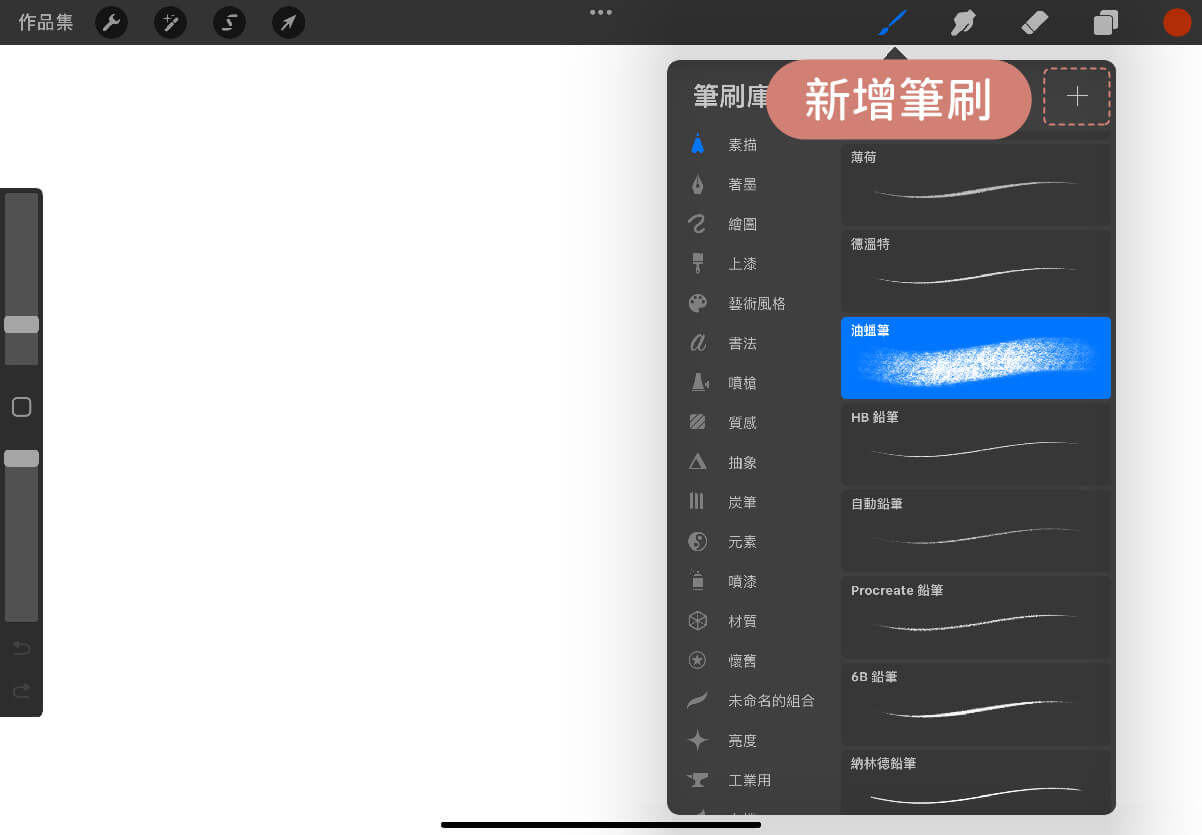
Step2. 左側項目點選「形狀」,然後形狀來源右邊點選「編輯」
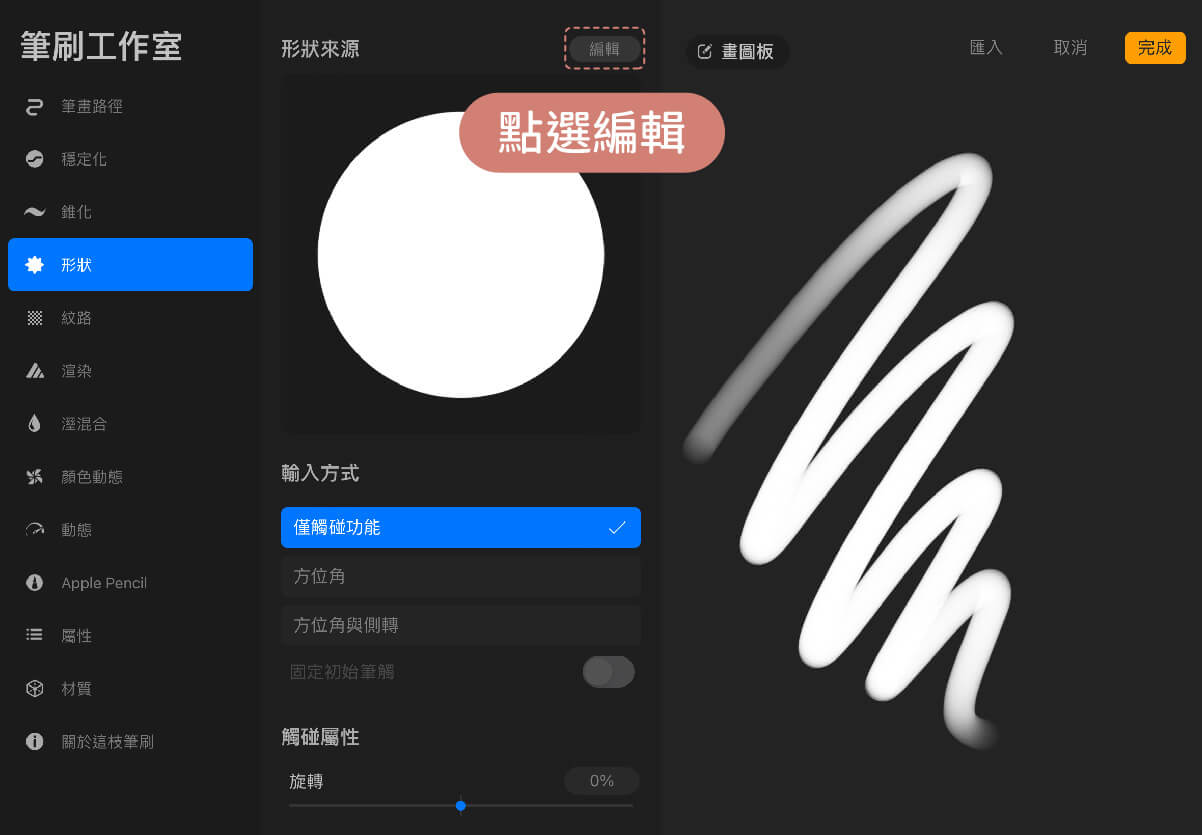
Step3. 點選匯入–>來源照片庫
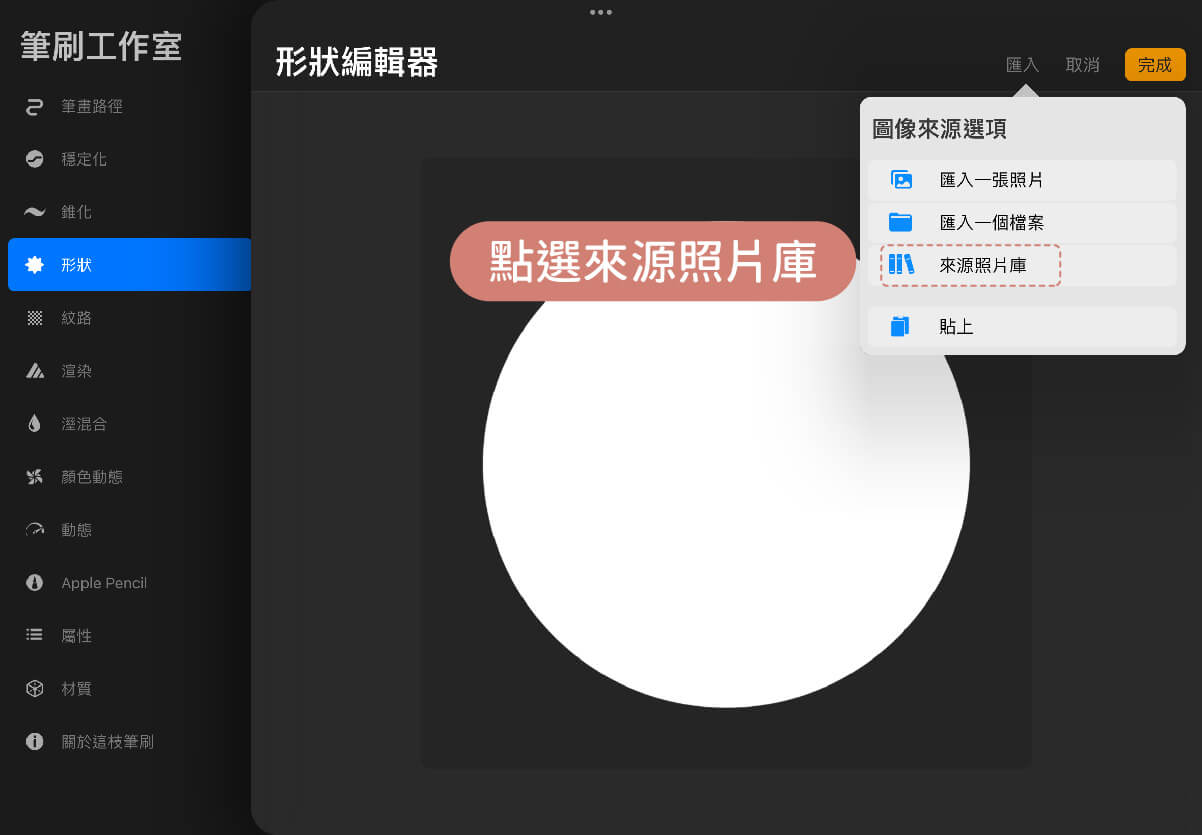
Step4. 選擇自己喜歡的形狀
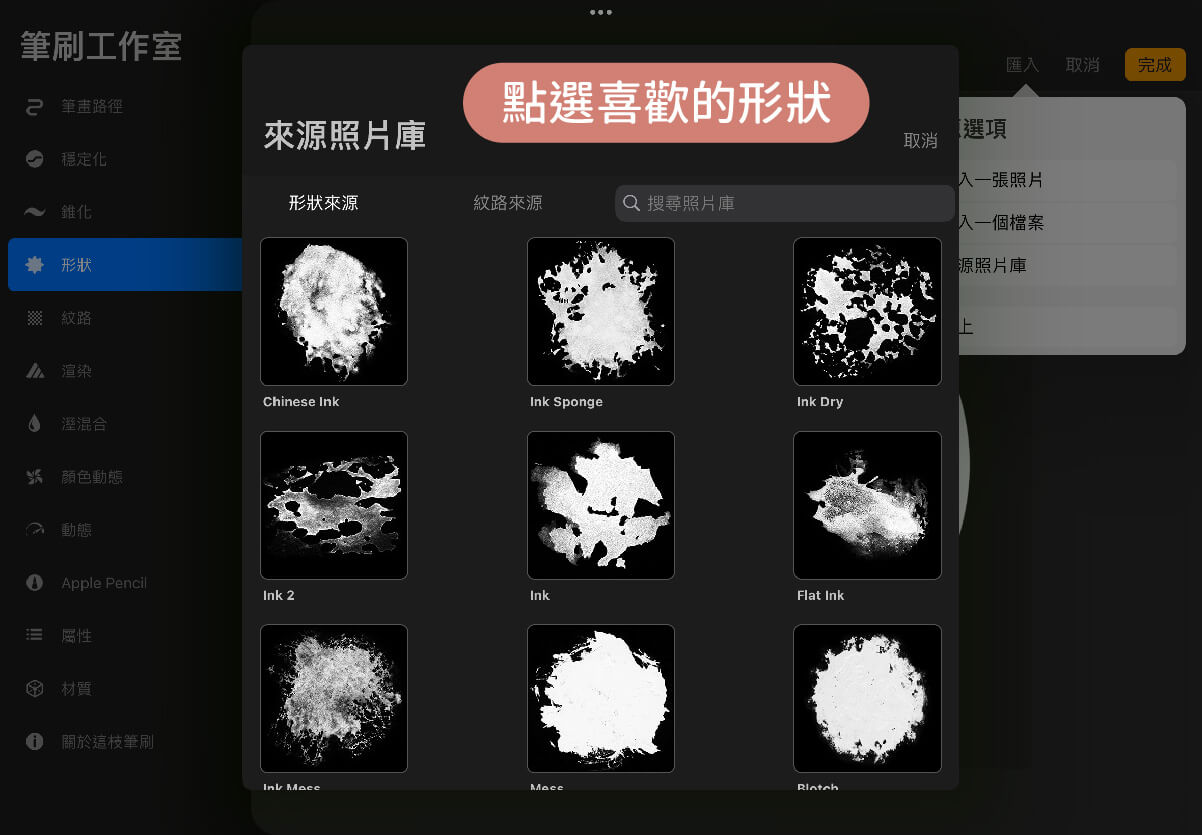
Step5. 點選完成
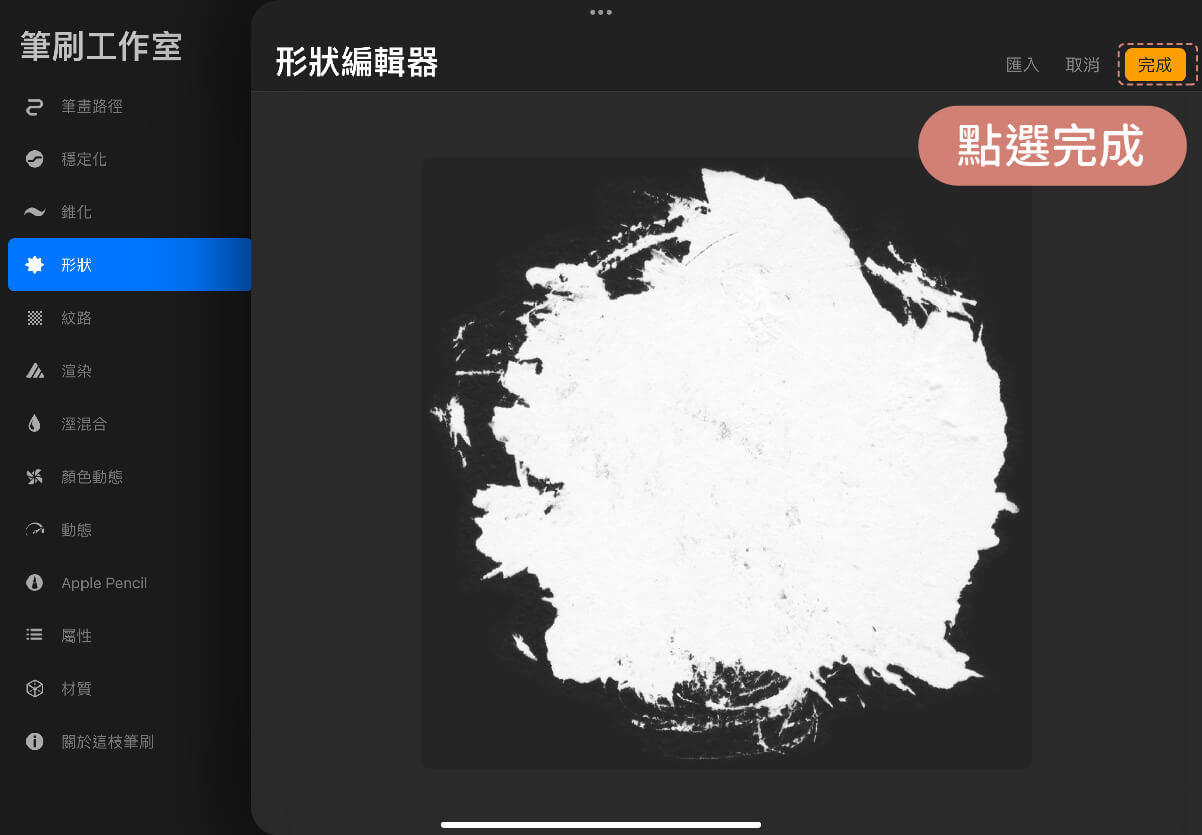
這樣就完成筆刷形狀個更改了,可以在右側的畫圖板上面試畫看看
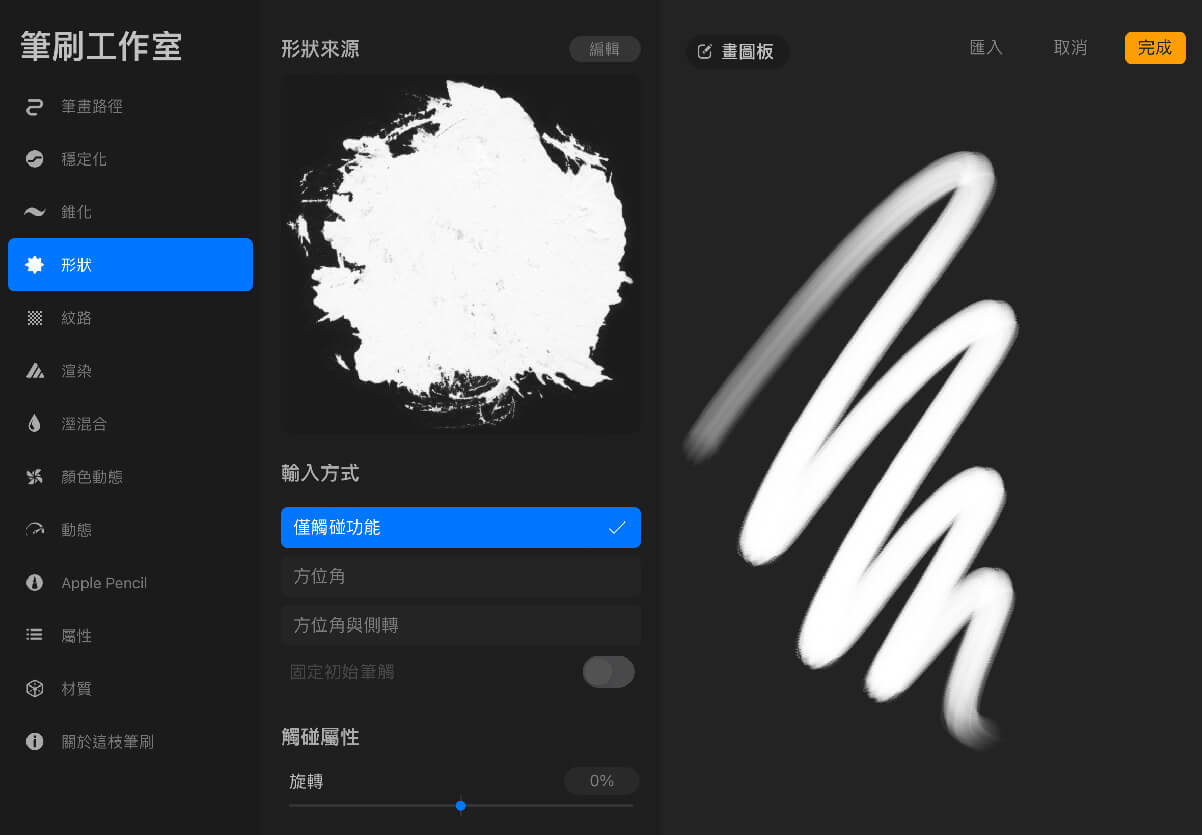
貼上自製形狀方法
Step1. 開啟一個正方形的畫布
Step2. 將背景色設為黑色
Step3.用白色筆刷繪製形狀

Step4. 在畫布上用三隻手指往下滑的方式,叫出拷貝工具列
Step5.點選拷貝
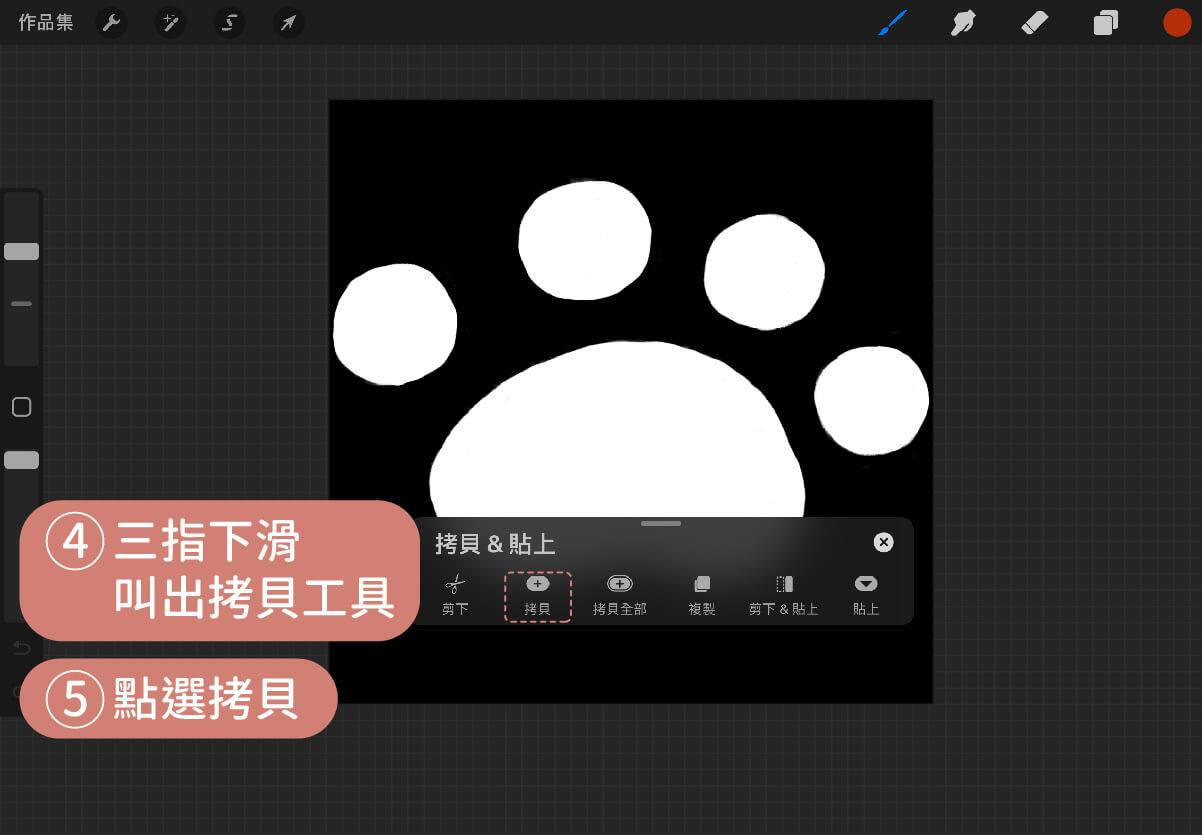
Step6. 點選筆刷庫右上角的「+」號,新增筆刷
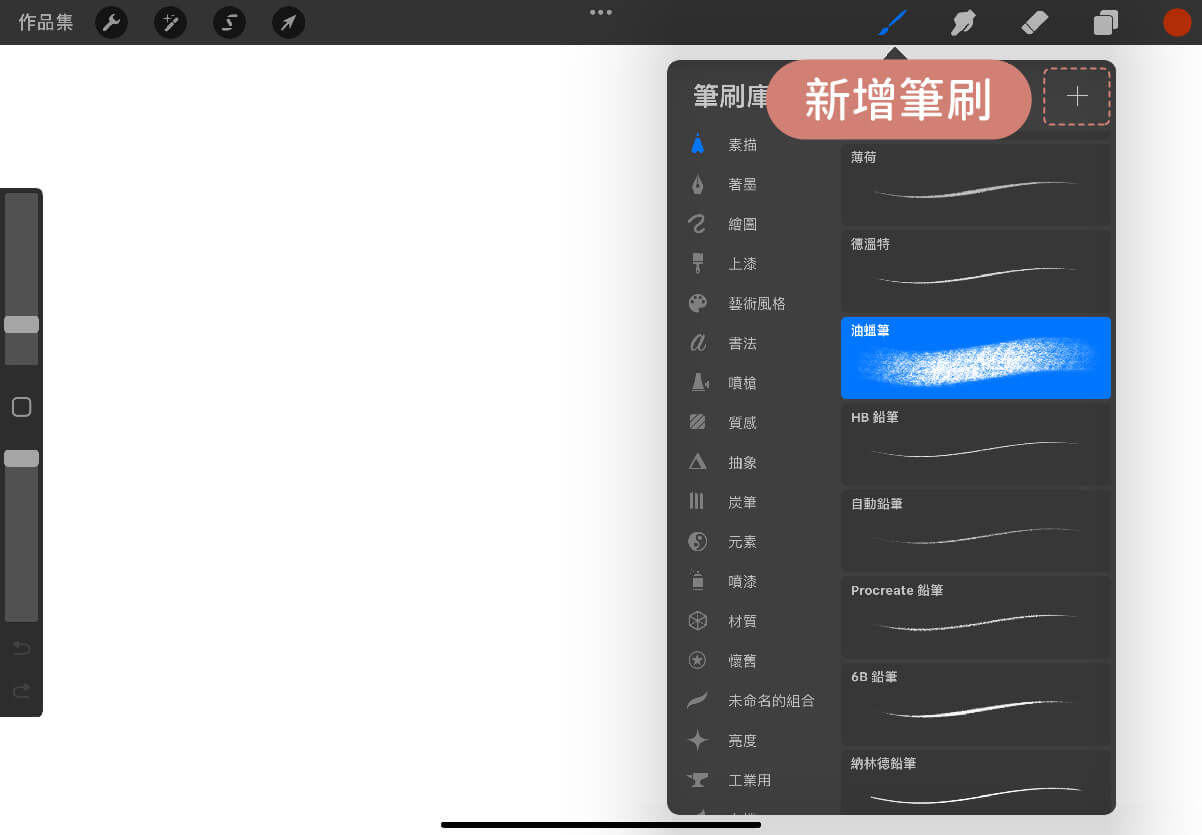
Step7. 左側項目點選「形狀」,然後再形狀來源右邊點選「編輯」
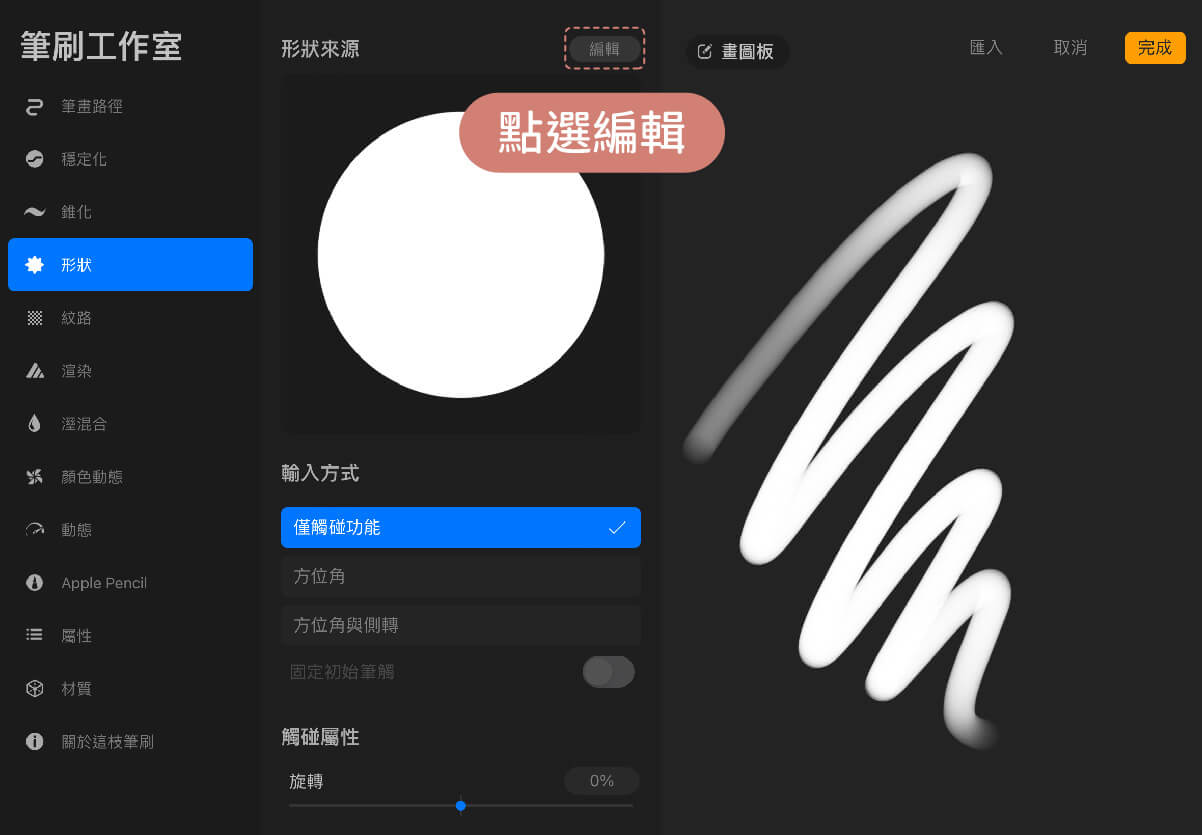
Step8.點選匯入–>貼上,可貼上剛才拷貝的圖像
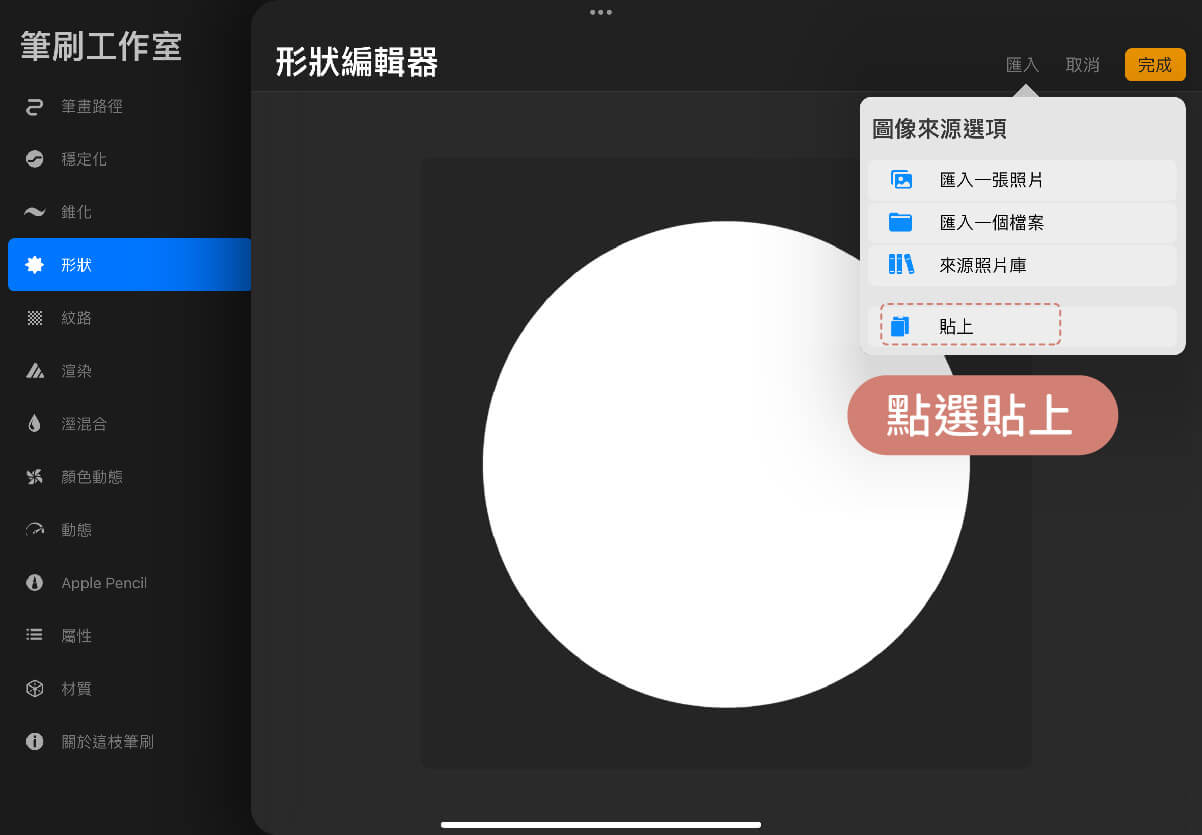
Step9. 點選完成
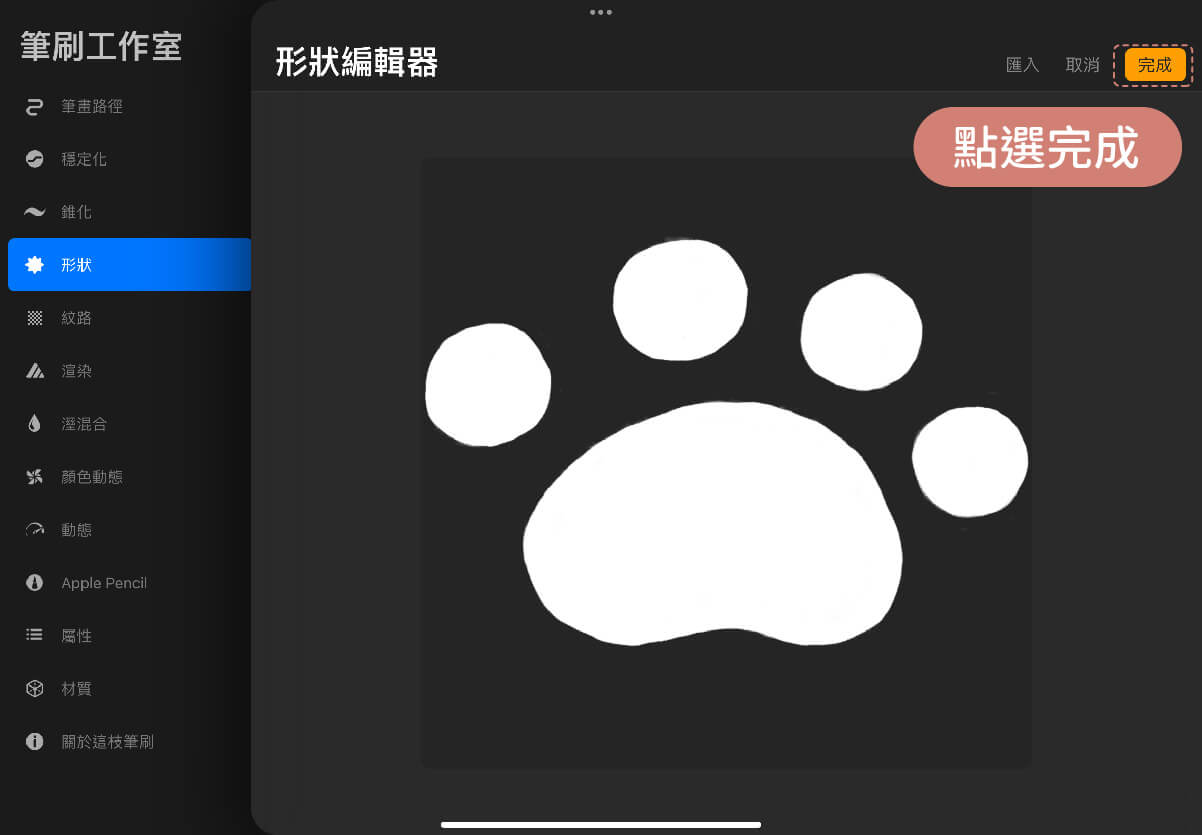
這樣就把筆刷的形狀更換成自己繪製的圖形了
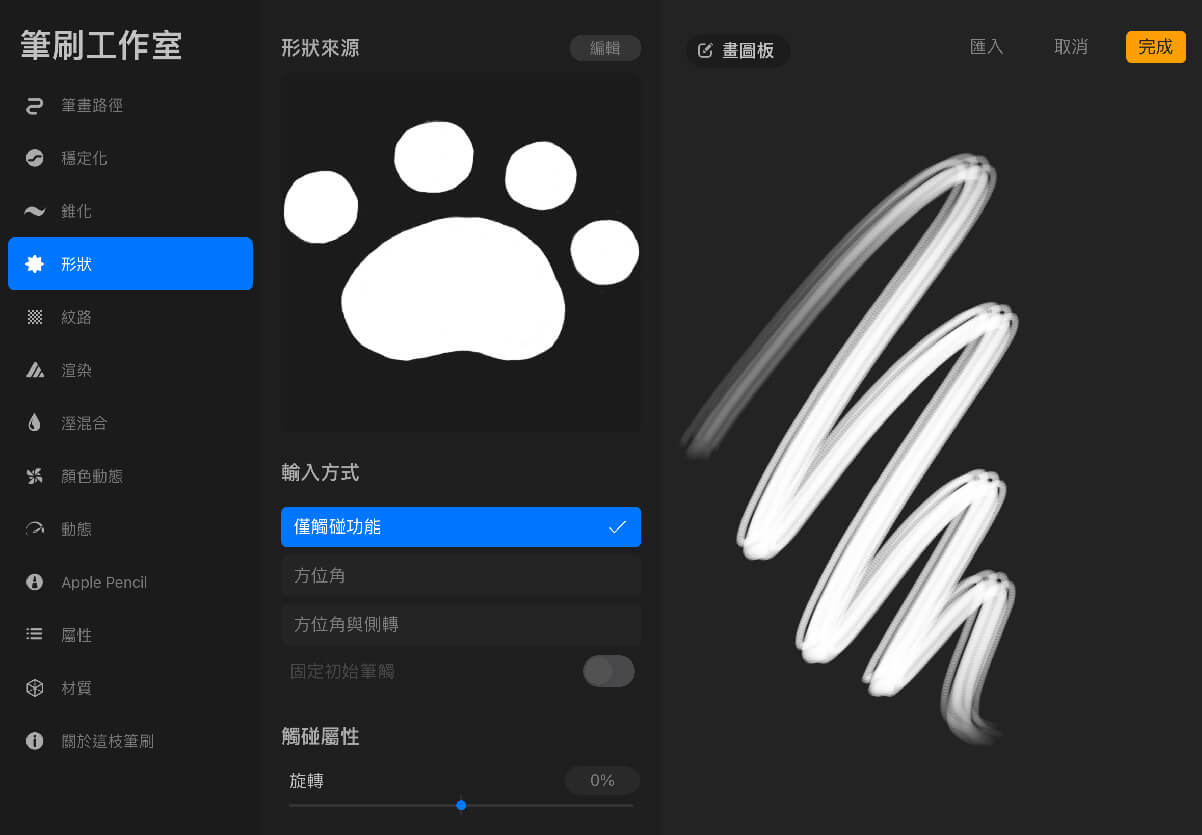
制定筆刷的紋路
基本構成的第二個部分是紋路,指的是筆刷畫出來的形狀中呈現的材質紋理,紋理空白時呈現出來的線條會非常飽滿,如果更改為木紋或紙紋,畫出來的線條就會有木頭或紙張的質感,如果紋路是圓點、方格,在繪製線條時就會畫出圓點或方格狀的圖樣。
Step1. 左側項目點選紋路,點選紋路來源的右側的編輯
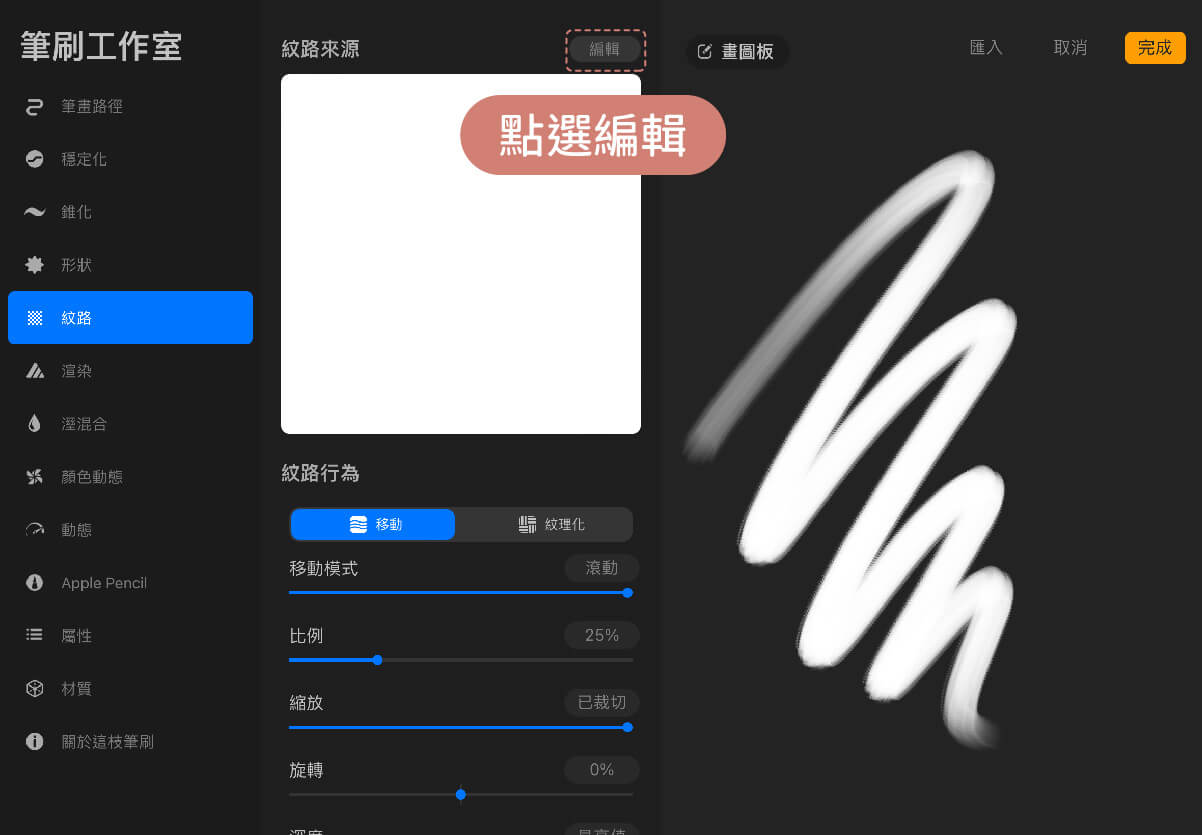
Step2. 匯入–>來源照片庫
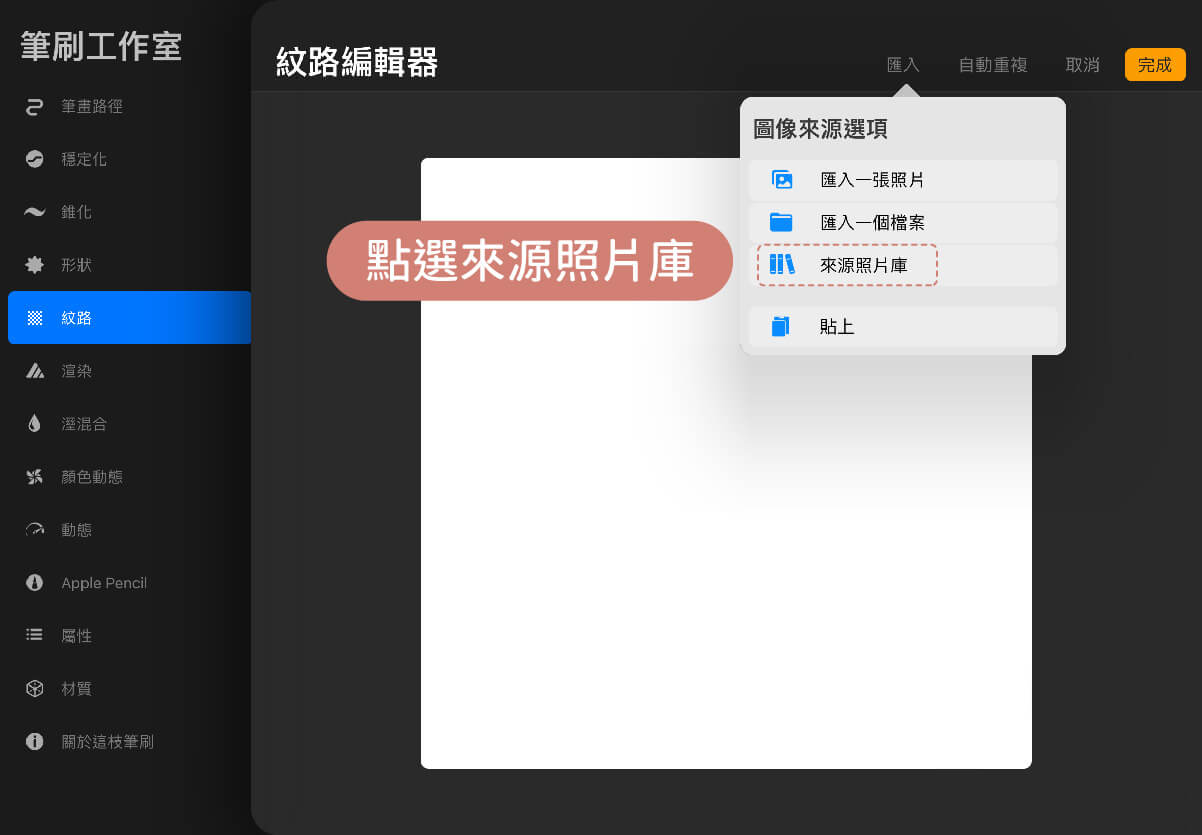
Step3. 選擇喜歡的紋路
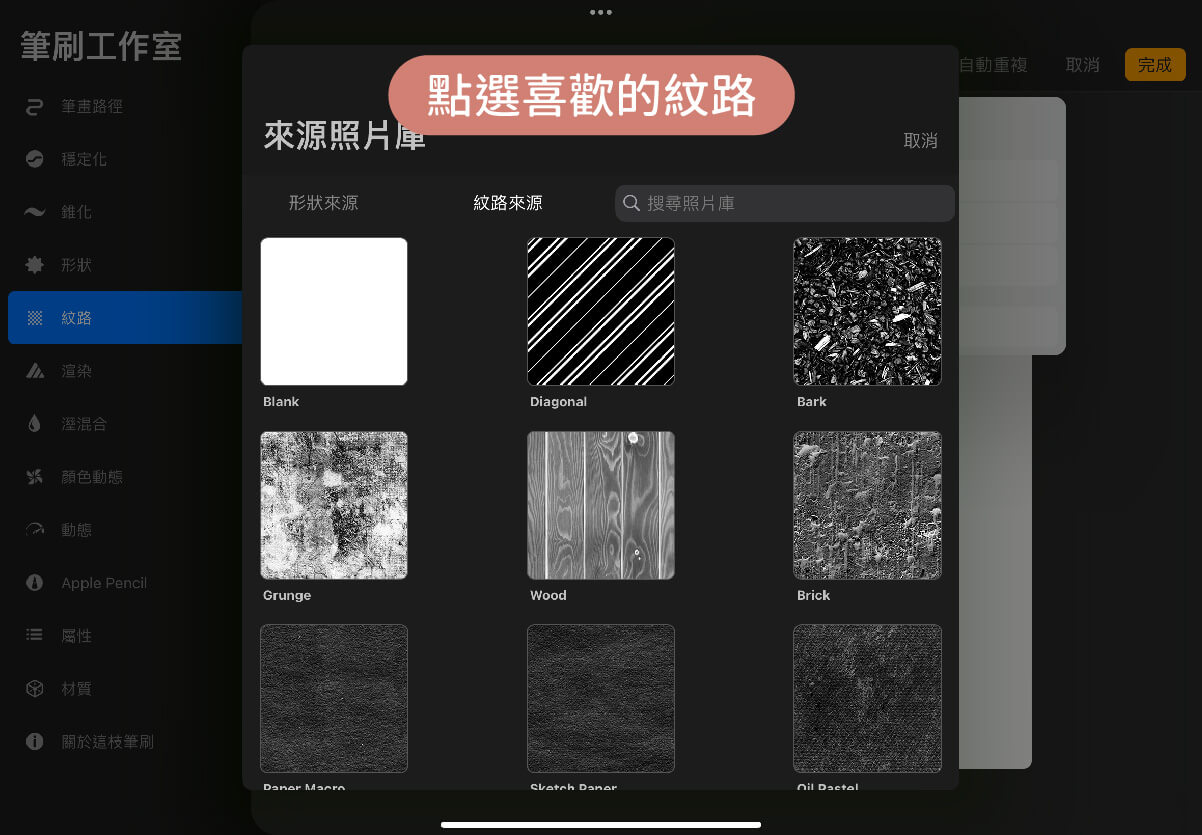
Step4. 點選完成
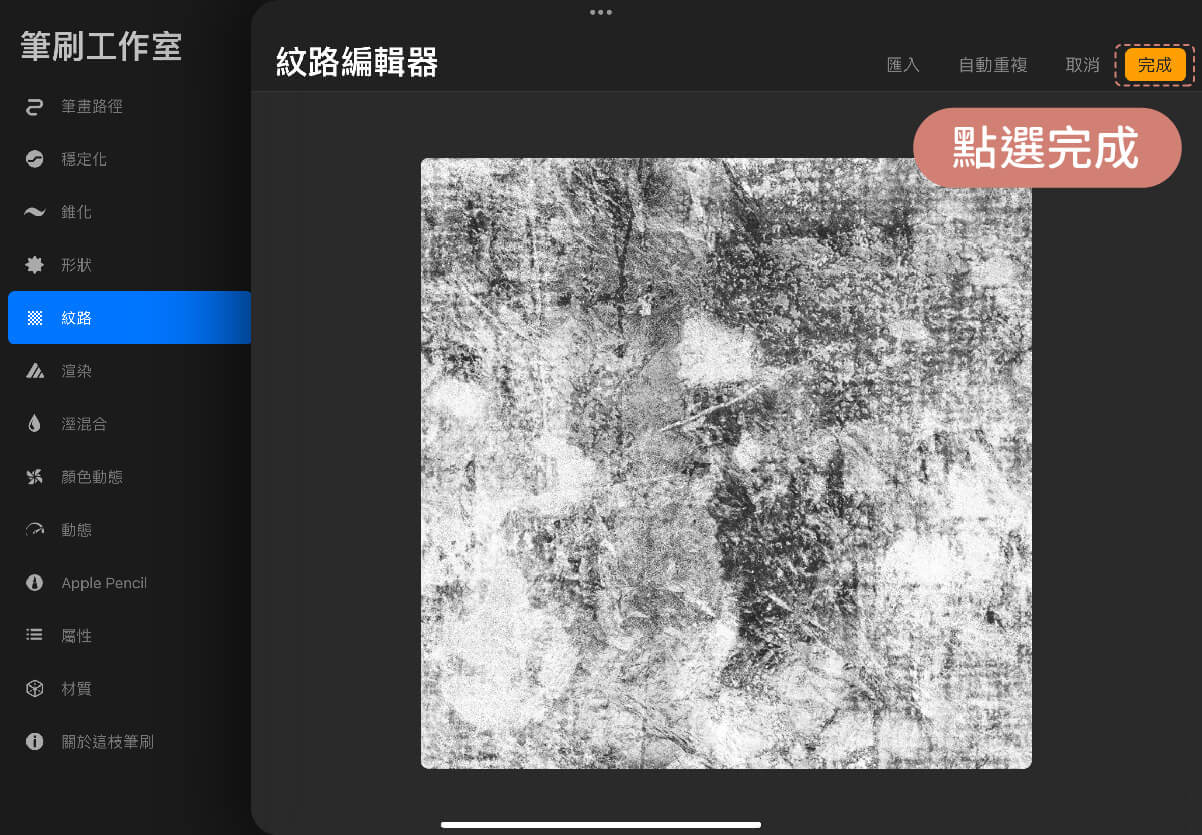
這樣就完成筆刷紋路的更改
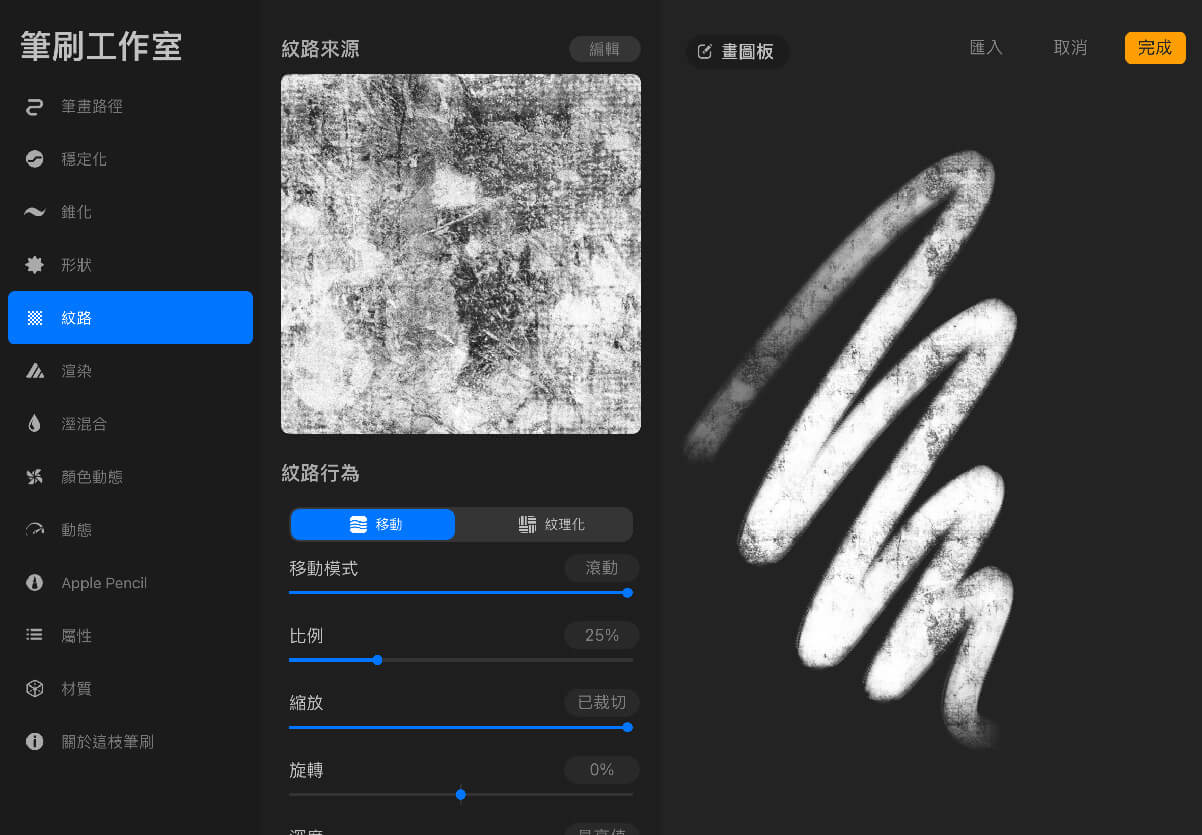
調整筆刷設定
完成形狀及路徑的設置後,筆刷的樣貌有個大致的方向,接下來可以依據前面所說的調整內建筆刷的方式將筆刷調整到喜歡的設定,就完成了比較基本的自製筆刷了。
舉例來說,前面製作的貓腳印筆刷,只要在筆畫路徑–>間距數值調大,就可以有貓咪腳印的連續圖騰
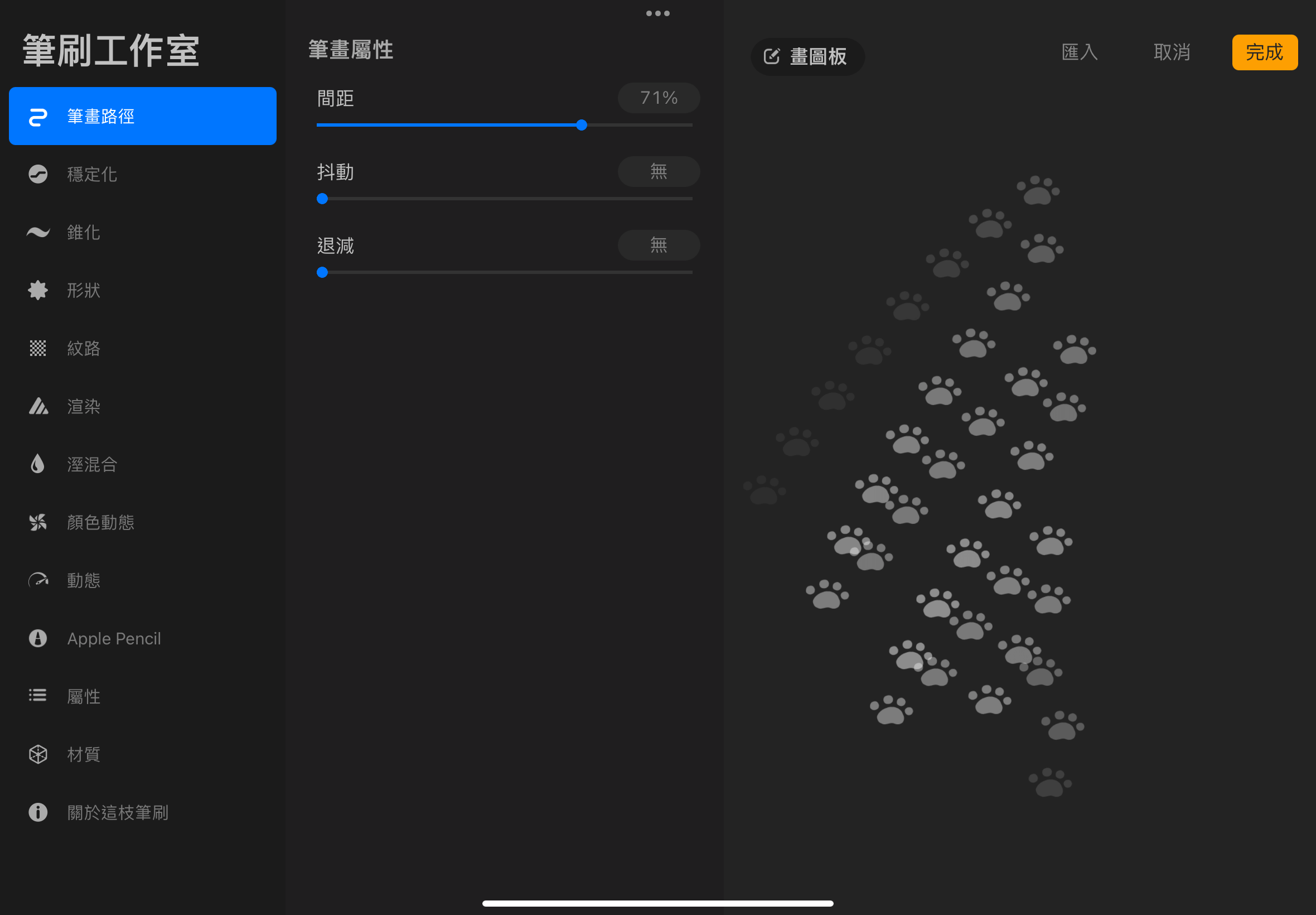
延伸學習:筆刷製作電子書
如果你想更深入學會 Procreate 筆刷的調整與製作,我整理了一本電子書《Procreate 筆刷製作指南》。
裡面分享了我研究筆刷時的經驗與技巧,用範例的方式讓你理解筆刷參數,和調出自己喜歡的筆刷。很適合想要自己動手做筆刷的新手參考唷!
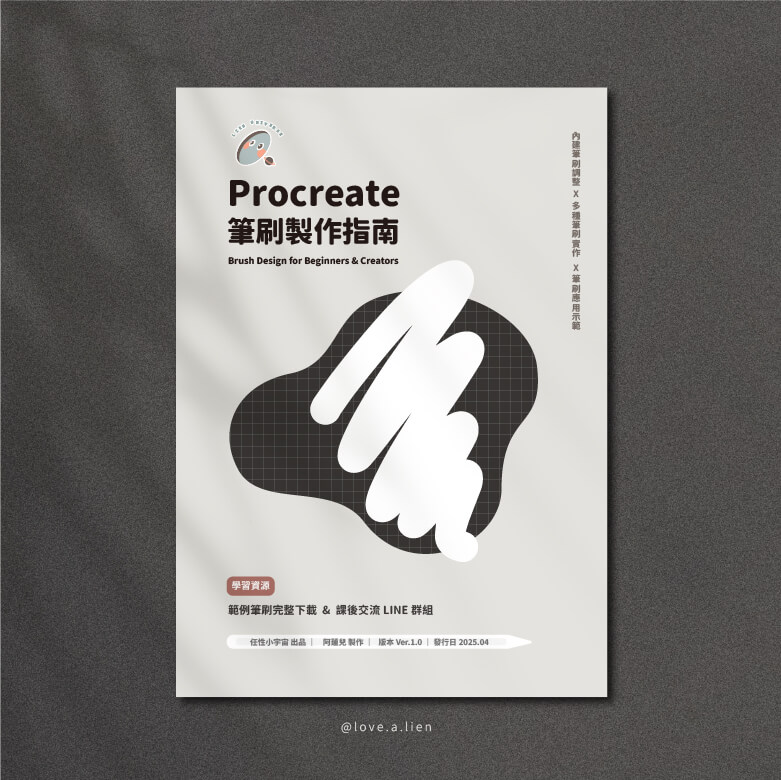
Procreate筆刷推薦
這邊推薦一些我私心喜歡的筆刷以及各筆刷的特色和用法,包含內建、付費和自製的紙紋筆刷。
✿ 讀者小福利 : 在下方紙紋筆刷的段落,可以免費領取我自製的紙紋筆刷~
✿ 風格筆刷整理技巧 : 筆刷庫可以依照材質風格建立個別的群組,未來在畫水彩、蠟筆等等不同風格時就可以快速方便的找到需要的筆刷。
水彩筆刷推薦
在使用水彩筆刷時,我通常是使用一到兩支主要筆刷,搭配老海灘、濕紙效果做暈染並加上水彩紙紋圖層,就可以達到水彩畫的效果。
✏️袋釉
Procreate內建筆刷,帶有水彩質感的紋路,在同一個位置重複塗抹時,重複的位置顏色會變淡,很像把顏料擠到邊邊的感覺,個人覺得這枝筆刷很美,可以在大面積上色時使用。
✏️老海灘
Procreate內建筆刷,畫出來有水彩紋理的效果,在塗抹時使用效果也很不錯 ! 缺點是粗細比較不好控制,會推薦進入筆刷工作室中,將Apple Pencil的壓力尺寸設定調到最高,這樣可以筆刷就會跟著下筆力道有粗細變化,個人覺得比較好上手。
✏️火絨盒
Procreate內建筆刷,他有些微水彩感的紋路,但是筆刷邊緣比較實,較容易勾勒出線條感且跟著手部的力道會產生粗細變化,可以使用火絨盒筆刷勾勒水彩作品的細節。
✏️濕紙效果
Procreate內建筆刷,因為水彩效果的筆刷多少都會帶點透明度,線條邊界重疊有時候痕跡時,以及兩個顏色需要融合時,可以使用濕紙效果將邊界完美融合。
下面這張藍莓塔就是用以上這幾支筆刷相互搭配畫出來的↓↓↓

加上紙紋會更有水彩的感覺↓↓↓
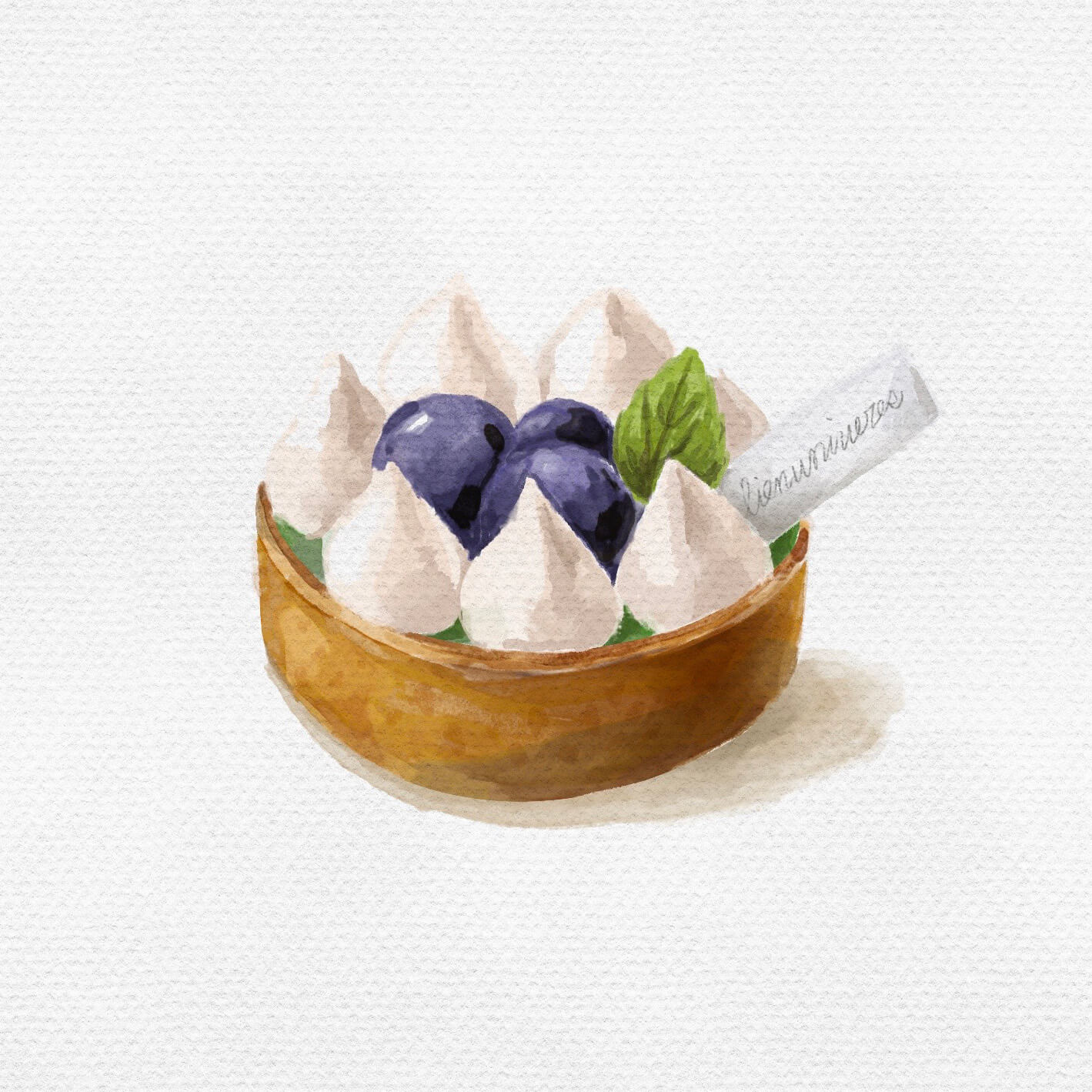
線條與寫字筆刷推薦
線條跟寫字筆刷適合用筆刷邊緣比較實的筆刷,筆刷庫中「著墨」分類裡的筆刷都蠻適合的,因為每個使用情境都不同,可以依照當下需求去挑選,這邊介紹三支我覺得寫字跟畫線好看的筆刷。
✏️6B鉛筆
6B鉛筆很適合在草圖時畫輪廓,也可以順便上明暗。寫出來的文字也很像真的鉛筆,有種隨興的感覺。
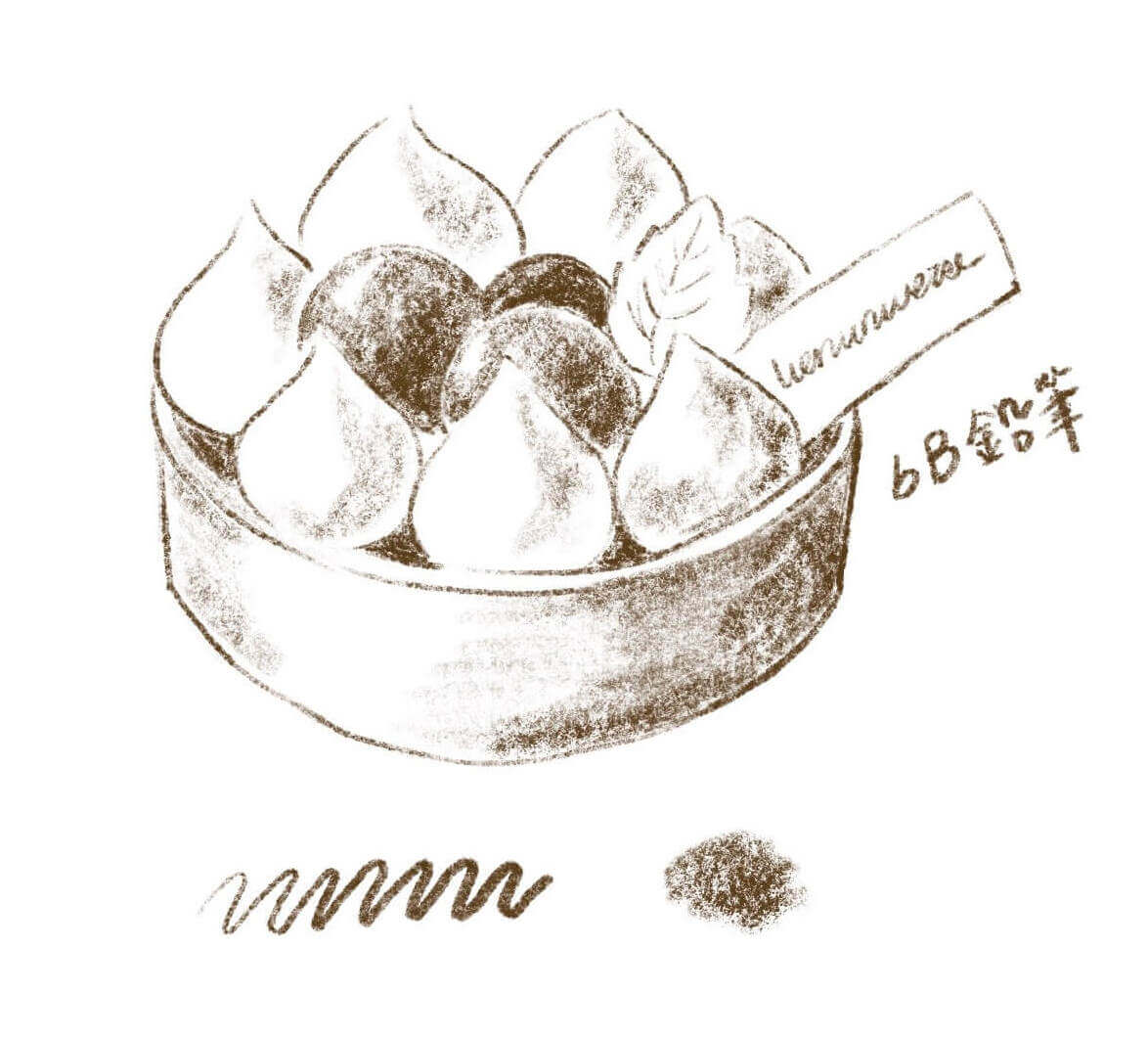
✏️火絨盒
Procreate內建筆刷,他有些微水彩感的紋路,但是筆刷邊緣比較實,較容易勾勒出線條感且跟著手部的力道會產生粗細變化,可以呈現邊界有微微暈開的毛筆感。當作寫字筆刷或是水彩筆刷都很適合。

✏️乾式墨粉
Procreate內建筆刷,筆刷線條的紋理會有一些小洞孔,製造出一種可愛的手感,上色、描邊、寫字萬用筆刷,畫一些平面的小圖示也會很好看。

蠟筆筆刷推薦
因為內建的筆刷中沒有找到我理想的蠟筆筆刷,後來是在Creative Market上購買的。這組蠟筆筆刷是由IG擁有14.4萬追蹤的韓國插畫家Boniroom(鄭普銀)製作,雖然比刷數量不多,但用來呈現蠟筆風格的插畫作品,我覺得是非常夠用的。
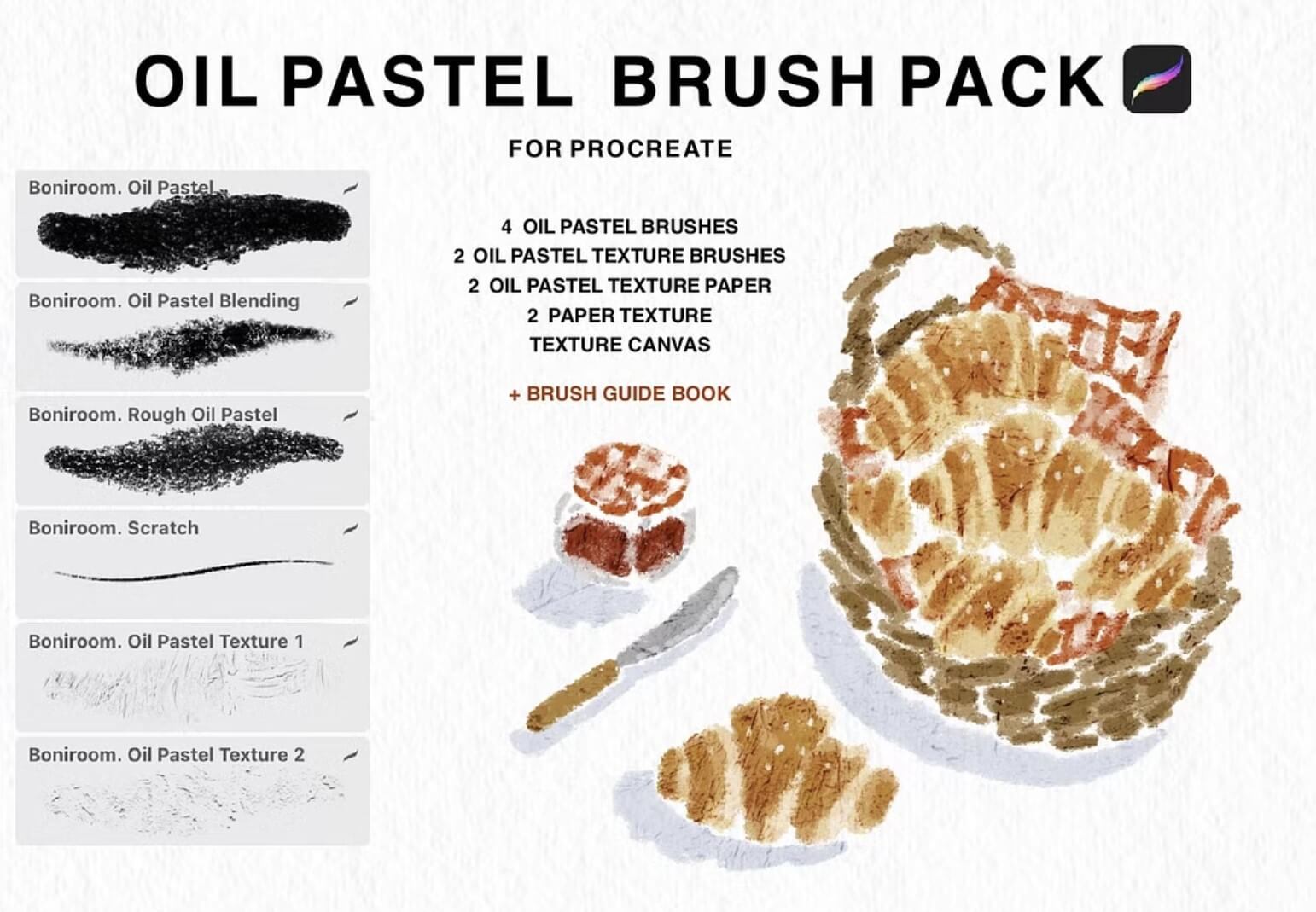
Boniroom. Oil Pastel的繪圖筆刷中,有四支蠟筆筆刷、兩支紋理筆刷以及四款紋理素材,可以很輕易呈現出蠟筆的效果,個人覺得比水彩風格來的好上手很多。
這組筆刷最吸引我的地方是有兩支模擬蠟筆風格的紋理筆刷Oil Pastel Texture 1跟2,完稿時加入這個紋理整個質感跟細膩度都會提升。他附贈的紋理素材也很好用,但因為是素材,所以不會出現在筆刷庫中,而是放在下載的檔案內,如果有下載的話千萬不要忘了他們~
筆刷下載時裡面有附上一份使用說明書,貼心的介紹這組筆刷的下載與使用方法,也有圖示說明,小缺點就是只有英文版XD
紋理筆刷使用小技巧 :
這兩支紋理筆刷畫出來的紋路不管選擇任何筆刷顏色都會呈現黑色的紋路,所以在使用時需要另外開一個圖層並將圖層混和模式改為覆蓋或柔光,可以看當下哪個模式比較適合。而紋理素材的混和模式可以選擇加深顏色。
這是我用這組蠟筆筆刷會出來的布丁,這張底紙也是購買時附贈的↓↓↓

這張是加了紋理之後的效果,多了些筆觸感↓↓↓

點這裡看Boniroom. Oil Pastel蠟筆筆刷更多範例
紙張紋理筆刷(免費下載)
在繪製水彩、素描等手繪風格的作品時,我會在畫布的最上方加入紙張紋理,讓作品看起來更細緻有層次。加入紋理的方式有兩種,一種是上網搜尋紙張素材匯入Procreate來使用,這也是我最一開始的做法,但後來發現這麼做會有一個缺點 : 素材尺寸是固定的,我經常需要去縮放編輯,以及紙張素材會有邊界也是一個困擾。
後來研究自製筆刷的方法之後,做了幾款紙張紋理筆刷來解決這個問題,用筆刷的方式來做紙紋可以解決素材邊界的問題,也不需要每次在匯入素材,使用上方便很多,這邊放上三款紙張紋理筆刷的連結分享給大家,也在下方說明筆刷的用法。
Step1. 在所有圖層的最上方新增一個圖層
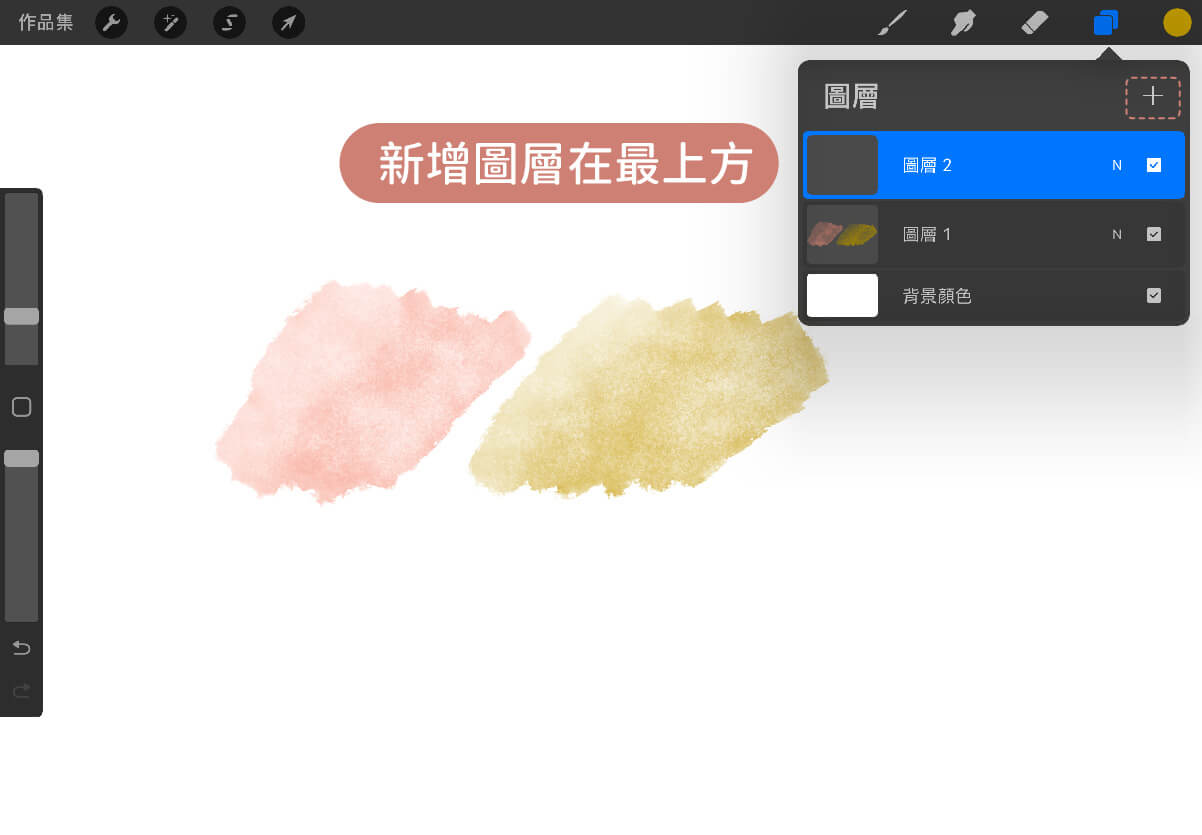
Step2. 選擇一支喜歡的紙紋筆刷
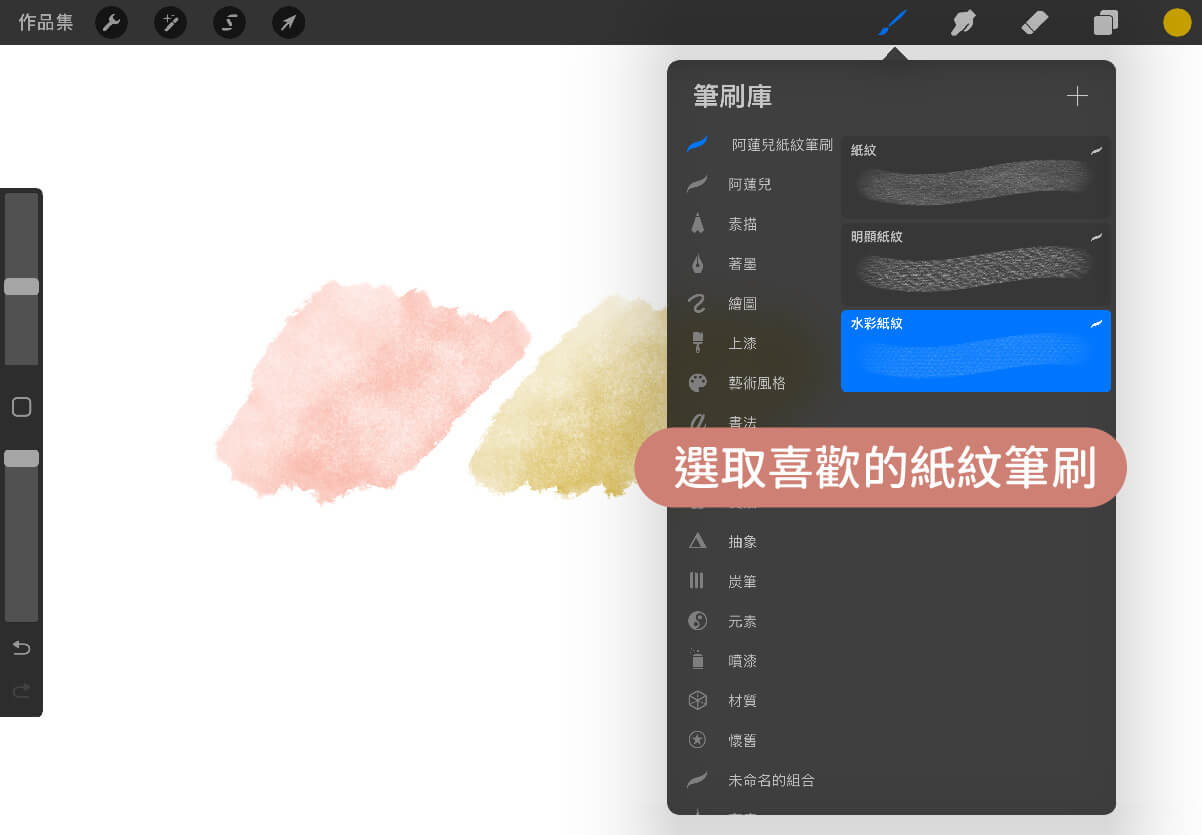
Step3. 顏色可以用淡灰或暖灰模擬紙張顏色,一筆把整個畫布填滿
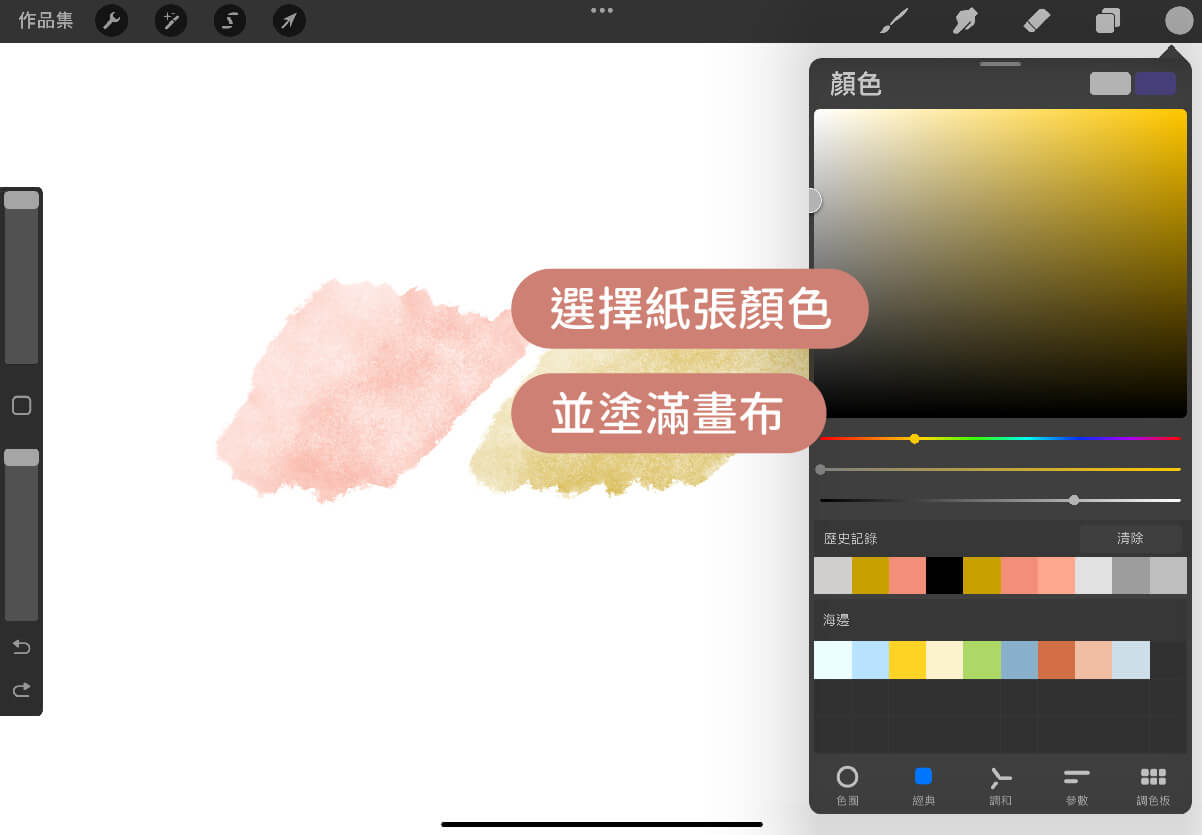
Step3. 將混和模式更改為色彩增值,就完成囉!
之後要畫圖都是在這個圖層之下,畫出來的內容都會有紙紋效果
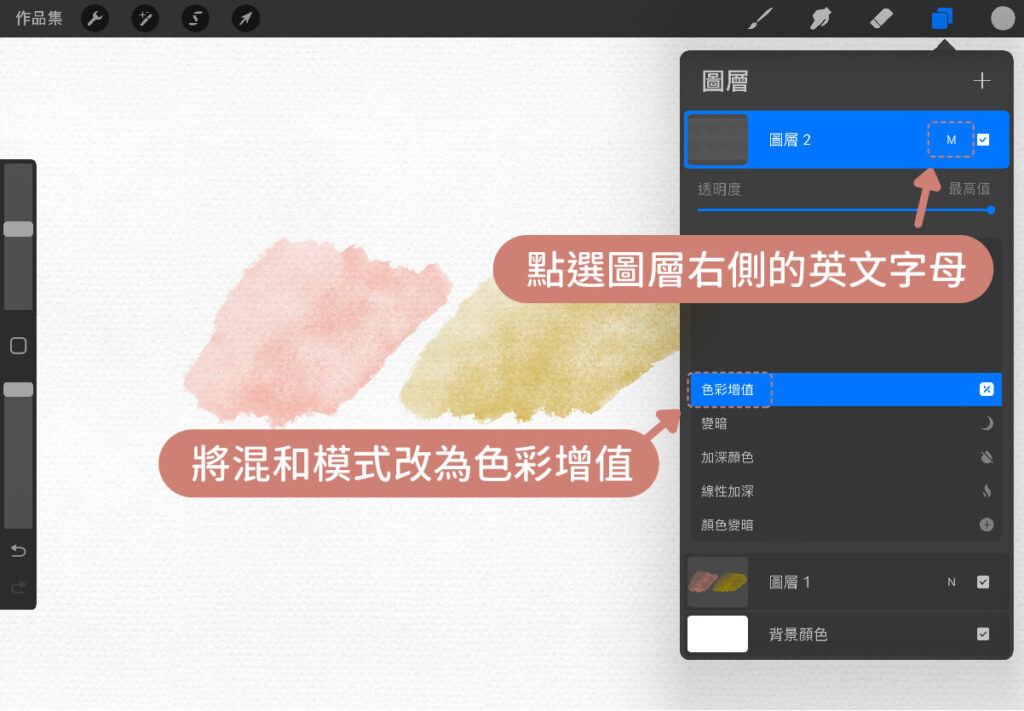
三款紙紋筆刷的紋理如下,可以自己去調整讓紙紋加深或變淡
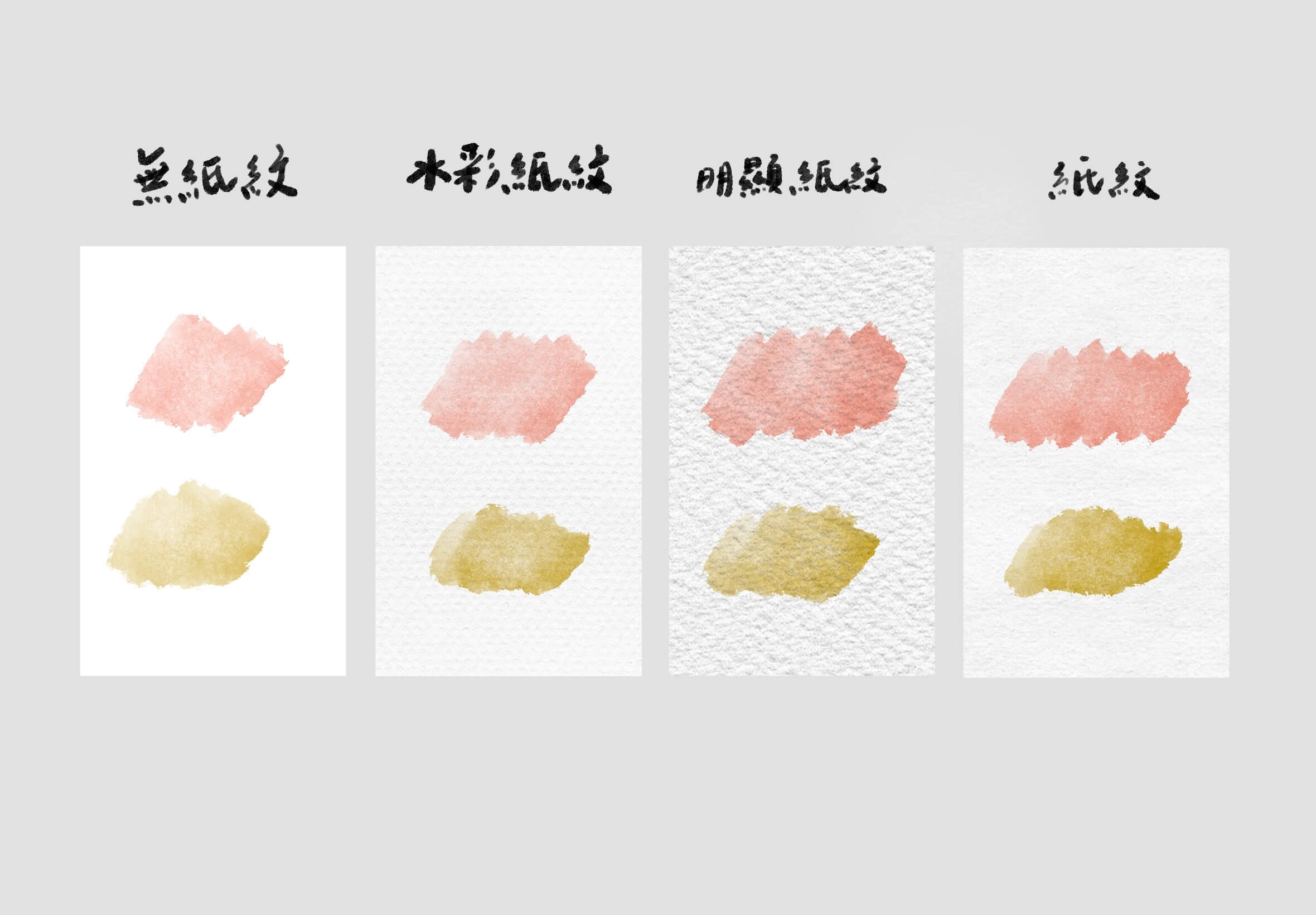
Procreate筆刷常見問題
為什麼筆刷下載的時候是亂碼?
從雲端點選筆刷檔時,畫面上會出現不支援的檔案類型,這是因為筆刷格式只有Procreate可以讀取,所以用電腦或其他軟體開的時候會出現是亂碼,這個時候不用緊張,點選右上角的下載,直接選取Procreate開啟就可以了!
為什麼筆刷突然畫不出來?
突然畫不出來的原因幾個可能的原因,可以檢查看看設置有沒有被更改到
- 筆刷透明度為0
因為透明度調整按鈕在螢幕的左手邊,有時候會不小心碰到,透明度是0的時候畫出來的線條是看不到的。 - 圖層的阿爾法鎖定被開啟
阿爾法鎖定開啟時,是無法在原有內容以外的地方上色的,可以看一下該圖層的縮圖背景有沒有出現灰色格紋,如果有的畫就是阿爾法鎖定被開啟了。 - 在色彩增值的圖層上使用白色筆刷
色彩增值會將上下兩個顏色相疊,而白色在色彩增值模式時,會變成透明無色的,可以檢查畫畫的圖層的混和模式。 - 圖層透明度為0
這個意思跟筆刷透明度差不多,如果圖層透明度不小心調成0,會出來的東西也會看不到。 - 如果以上檢查都沒有問題
把筆刷重新放回iPad的筆槽重新連線看看。
下筆時不知道筆刷多大?
可以把操作–>偏好設定中的筆刷游標開啟,這樣筆刷在接近畫布時會出現筆刷的形狀,就可以看到目前使用的這支筆刷大小跟形狀了。
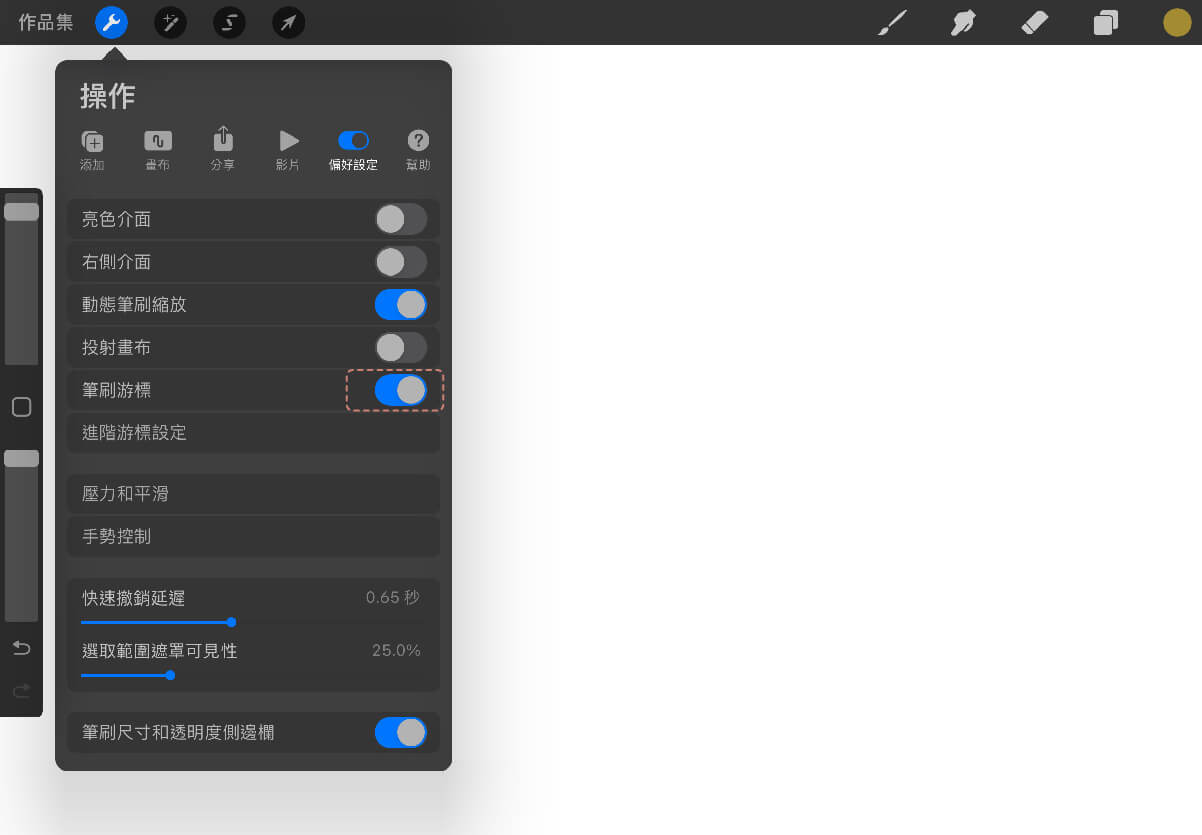
筆壓可以調整嗎?
可以的,在操作–>偏好設定–>壓力和平滑–>App壓力靈敏度可以調整,線條越偏上可以用越輕的力道畫圖;線條越偏下,需要使用的力道就越大。
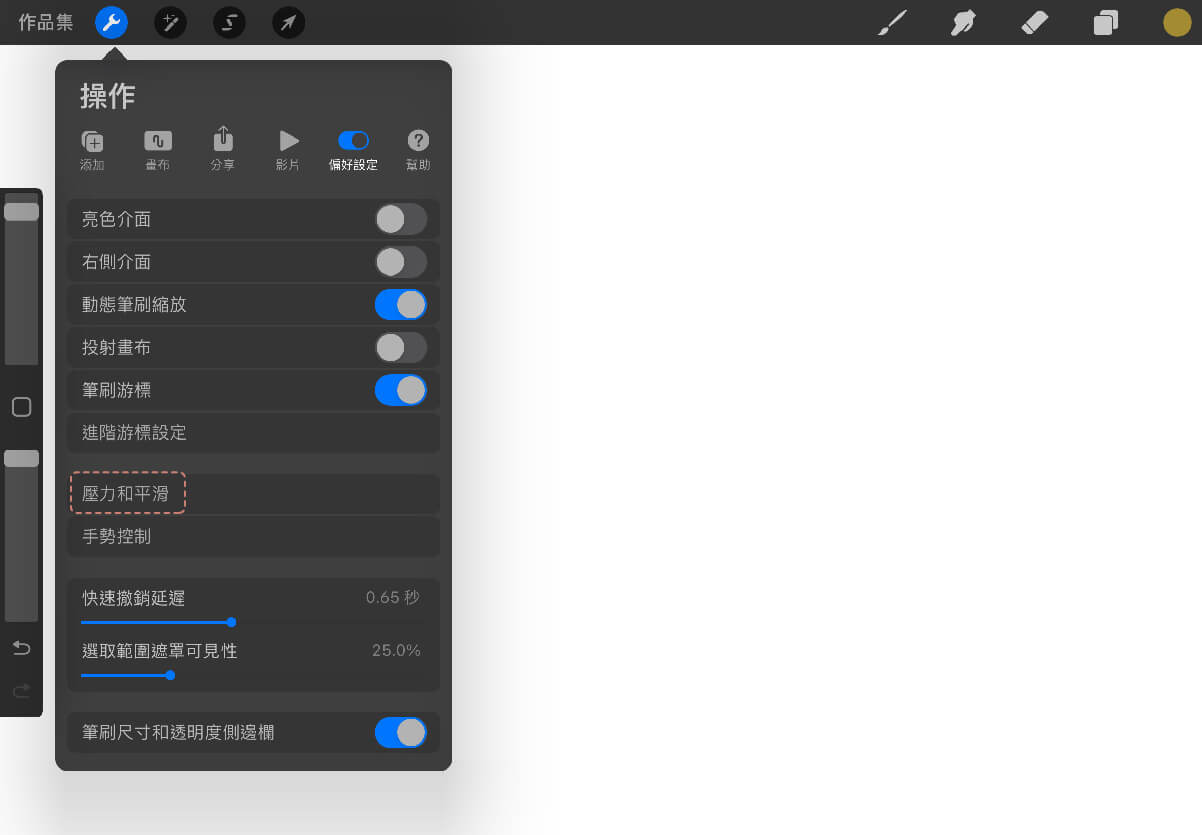
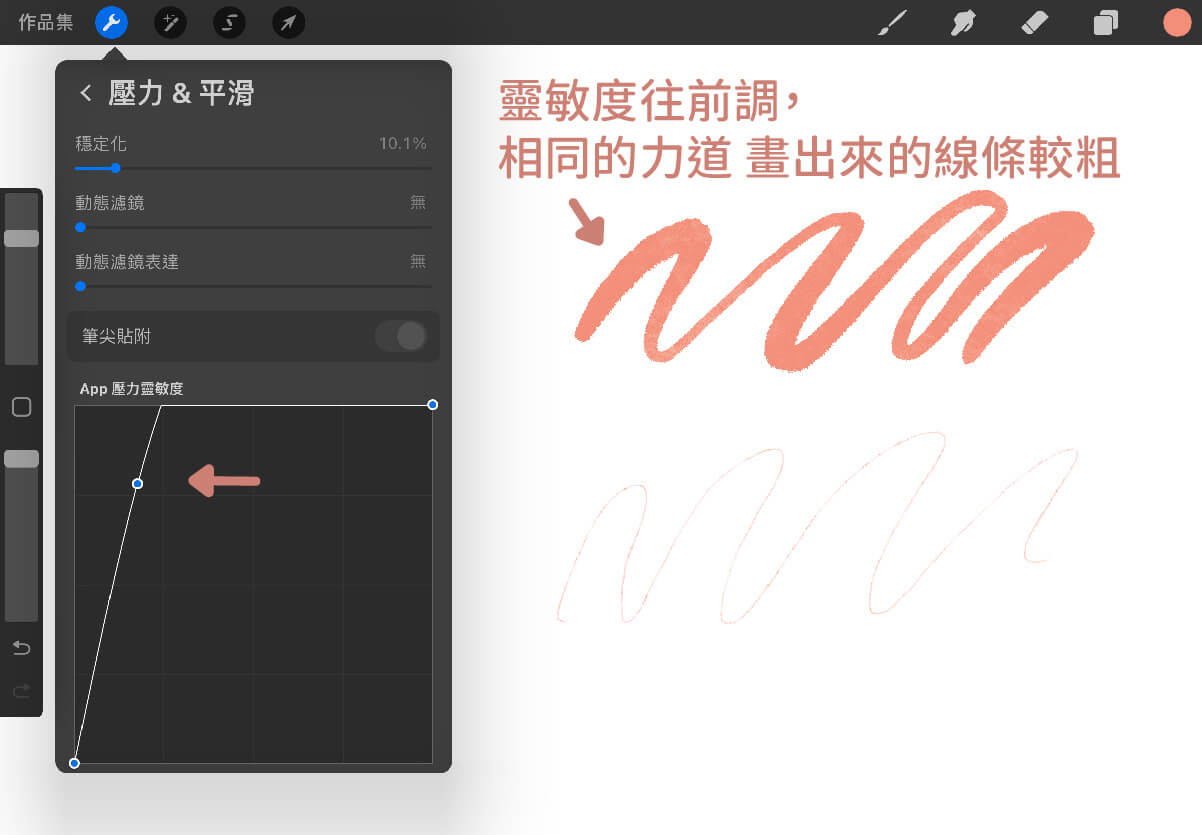
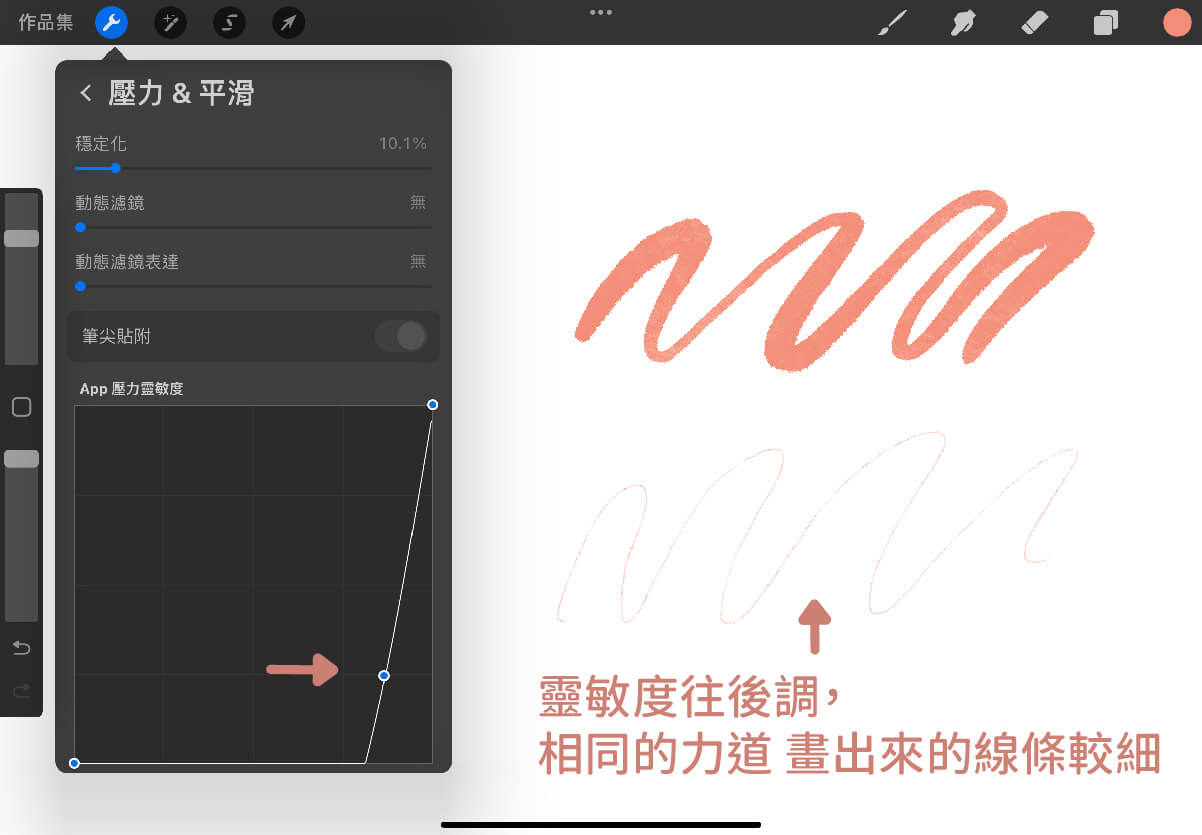
手指常常誤觸畫布怎麼辦?
在操作–>偏好設定進入手勢控制面板,把啟用以手指繪圖的功能關閉,這樣就只能用Apple Pencil畫畫,手指碰到畫布也不會畫出東西囉。
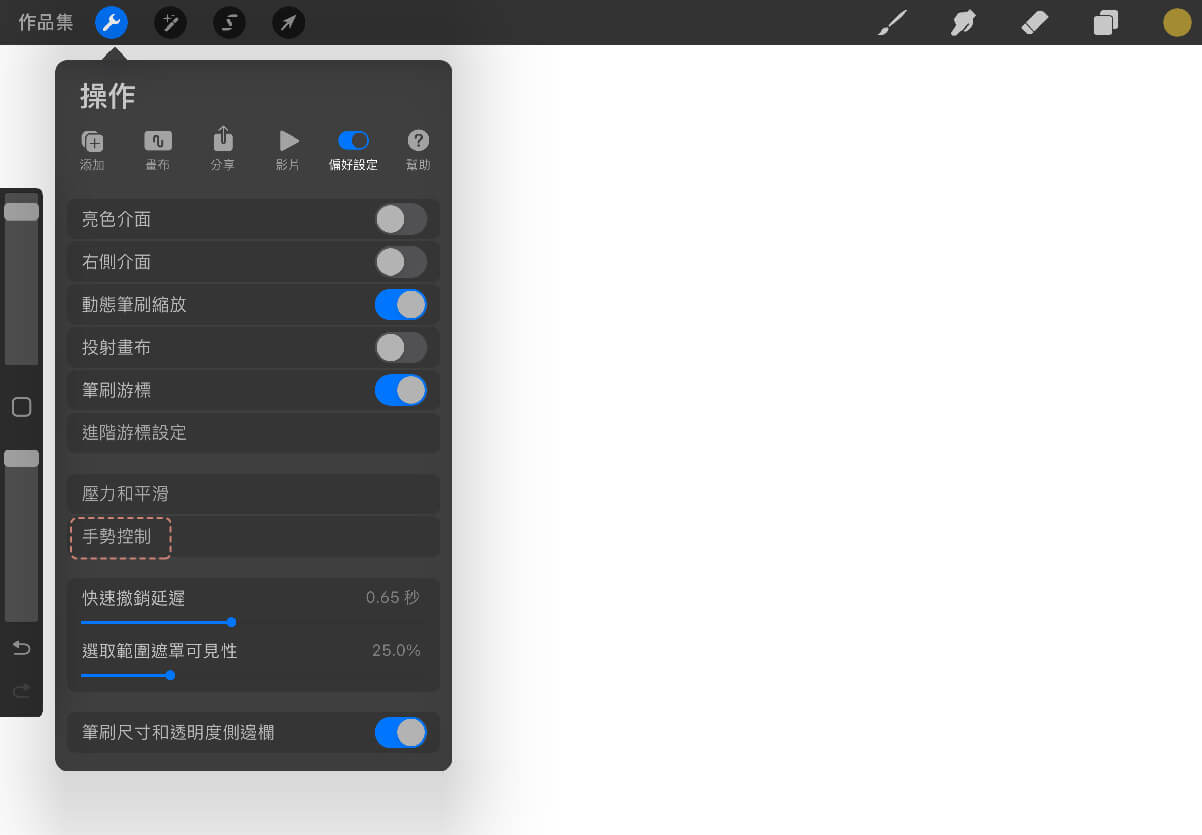
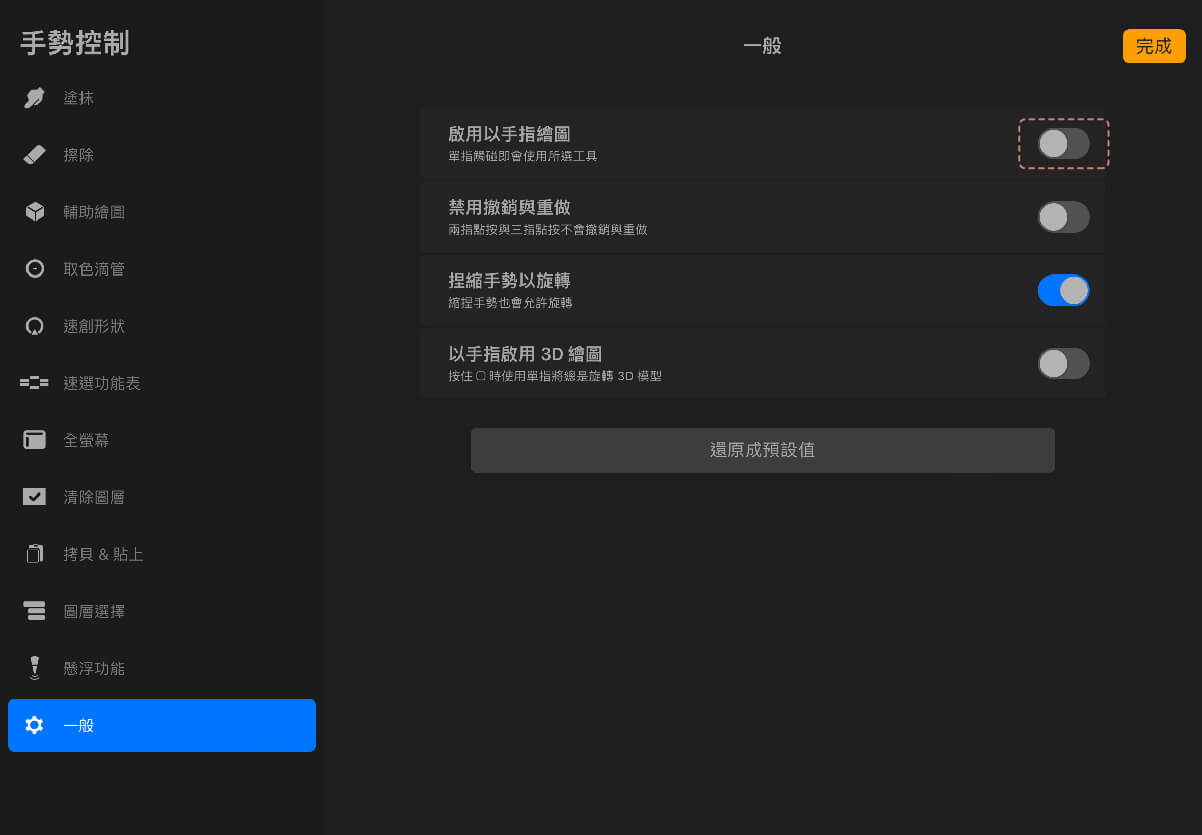
結語
看完這篇文章應該會對Procreate筆刷有一定的了解,知道如何使用筆刷,也可以初步的調整筆刷或是製作簡單的自製筆刷了。希望這篇文章可以幫助你找到/調整出符合自身需求的Procreate筆刷,讓你的創作可以更豐富精彩。
如果對這篇文章的內容有任何的疑問,或是有更多想知道的內容,都歡迎留言給我唷!





